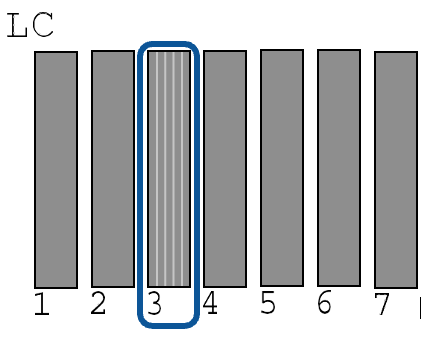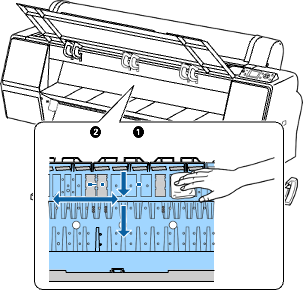Technology
Maintenance
Last modified 6/24/2024
Print Head Maintenance
If your printouts become too light, or you see dark or light bands across them, you may need to clean the print head nozzles. Cleaning uses ink, so clean the nozzles only if print quality declines.
You can check for clogged nozzles before you clean them so you don’t clean them unnecessarily.
Note: You cannot clean the print head if an ink cartridge is expended, and may not be able to clean it when a cartridge is low. You must replace the cartridge first.
Print Head Nozzle Check
You can print a nozzle check pattern to check for clogged nozzles.
Checking the Nozzles Using the Product Control Panel
You can check the print head nozzles using the control panel on your product.
- Make sure roll or cut sheet paper is loaded in the printer.
- Make sure the correct paper type is selected.
- Press the Menu button.
- Press the up or down arrow button to select Maintenance and press the right arrow button.
- Select Nozzle Check and press the right arrow button.
- Press the OK button. The nozzle pattern prints.
- Check the printed pattern to see if there are gaps in the lines.
Note: Use at least a 10× eye loupe to examine the pattern for any missing or deflected dots or segments.- Print head is clean
- Print head needs cleaning
- Print head is clean
- Do one of the following:
- If there are no gaps, select Exit and press the OK button.
- If there are gaps or the pattern is faint, select Head Cleaning and press the OK button.
- Follow the instructions on the screen to clean the print head, check the nozzles, and repeat the process as necessary.
Print Head Cleaning
If print quality has declined and the nozzle check pattern indicates clogged nozzles, you can clean the print head. Use the nozzle check pattern to determine which colors need cleaning. You can save ink by cleaning only selected colors (control panel only).
Note: You cannot clean the print head if an ink cartridge is expended, and may not be able to clean it when a cartridge is low. You must replace the cartridge first.
Cleaning the Print Head Using the Product Control Panel
You can clean the print head using the control panel on your product.
- Make sure roll or cut sheet paper is loaded in the printer.
- Make sure the correct paper type is selected.
- Press the Menu button.
- Press the up or down arrow button to select Maintenance and press the right arrow button.
- Select Head Cleaning and press the right arrow button.
- Select one of the following:
- To clean all nozzles, select All Nozzles and press the right arrow button.
- To select the specific nozzles for cleaning, select them and press the right arrow button.
- Press the OK button.
- Select one of the following as the cleaning strength level:
- For a first cleaning, select Normal.
- If nozzles are still clogged after three normal level cleanings, select Power Cleaning.
- Press the OK button to start the cleaning cycle.
When the cleaning cycle is finished, the power light stops flashing and a confirmation screen appears.
Caution: Never turn off the product during a cleaning cycle or you may damage it. - Select Nozzle Check and press the right arrow button.
- Press the OK button. The nozzle pattern prints.
- Check the printed pattern to see if there are gaps in the lines.
Note: Use at least a 10× eye loupe to examine the pattern for any missing or deflected dots or segments.- Print head is clean
- Print head needs cleaning
- Print head is clean
- Follow the instructions on the screen to clean the print head, check the nozzles, and repeat the process as necessary.
If you don’t see any improvement after running three Normal level cleanings, select Power Cleaning as the power level of the cleaning.
Print Head Alignment
If your printouts become grainy or blurry, you notice misalignment of vertical lines, or you see dark or light horizontal bands, you may need to align the print head. You can align the print head automatically from the control panel or your computer, or align it manually from the control panel.
Before you align the print head, note the following:
- Alignment will vary based on the loaded media. Align the print head using the media on which you want to print and select the correct paper type as the Select Paper Type setting.
- Run a nozzle check before you align the print head. If there are any gaps in the nozzle check pattern, clean the print head.
- Automatic print head alignment cannot be performed on any transparent or colored paper or on these paper types: Plain paper, Epson Enhanced Matte Posterboard. Manually align from the printer control panel when using these media types.
- Make sure the printer is not exposed to direct, bright light (such as direct sunlight) while performing an automatic print head alignment.
Aligning the Print Head Automatically Using the Product Control Panel
You can automatically align the print head using the control panel on your product.
- Load roll paper or cut sheet paper in this size or larger: A4 (8.3 × 11.7 inches [210 × 297 mm]).
- Make sure the correct paper type is selected.
- Press the Menu button.
- Press the up or down arrow button to select Maintenance and press the right arrow button.
- Select Head Alignment and press the right arrow button.
- Select Auto and press the right arrow button.
- Press the up or down arrow button to select one of the following options:
- Uni-D aligns each color for uni-directional printing based on Light Cyan.
- Bi-D 2-color aligns each color for bi-directional printing based on Light Cyan and Vivid Light Magenta.
- Bi-D All Color aligns each color for bi-directional printing based on all colors.
- Bi-D #1, Bi-D #2, Bi-D #3, and Bi-D #4 perform the most detailed adjustments based on the size of the ink dots. Run all four adjustments in order from Bi-D #1 to Bi-D #4 to ensure that the printer is aligned properly for all driver settings and ink dot sizes.
- Press the OK button.
- The alignment process starts.
Note: Do not open the front cover or turn off the printer during the alignment process.
When the automatic head alignment process is complete, your product should be properly aligned. If it is not, select a different alignment method and repeat the process. If your printer still is not properly aligned, perform a manual head alignment.
Aligning the Print Head Manually Using the Product Control Panel
- Load roll paper or cut sheet paper that is in this size or larger: A4 (8.3 × 11.7 inches [210 × 297 mm]).
- Make sure the correct paper type is selected.
- Press the Menu button.
- Press the up or down arrow button to select Maintenance and press the right arrow button.
- Select Head Alignment and press the right arrow button.
- Select Manual and press the right arrow button.
- Press the up or down arrow button to select one of the following options:
- Uni-D aligns each color for uni-directional printing based on Light Cyan.
- Bi-D 2-color aligns each color for bi-directional printing based on Light Cyan and Vivid Light Magenta.
- Bi-D All Color aligns each color for bi-directional printing based on all colors.
- Press the OK button.
- The alignment sheet prints.
Note: When aligning on cut sheet paper, the alignment sheet it printed across multiple pages. Once the first sheet prints, load the next piece of paper. - After each alignment sheet is printed, view the LCD screen for instructions on selecting the best square in each pattern set.
- Check the printed patterns and choose the number representing the pattern in which the white lines are the most evenly spaced, then press the OK button.
- When the manual head alignment process is complete, your product should be properly aligned. If it is not, select a different alignment method and repeat the process.
Cleaning Your Product
To keep your product working at its best, you should clean it regularly (about once a month).
Note: Do not use a hard brush, benzene, alcohol, or paint thinner to clean the product or you may damage it. Do not use oil or other lubricants inside the product or let water get inside.
- Turn off the product.
- Unplug the power cable.
- Disconnect any connected cables.
- Remove any paper from the product.
- Open the front cover and carefully clean the inside of the product with a soft, clean cloth.
- Gently wipe the light blue areas in the direction indicated by the arrows.
Note: Do not touch the gray areas (the rollers or the ink absorption pads) or your prints may be soiled.
Caution: Be careful not to touch the gears or ink tubes inside the product. - If your product is still dirty, dampen the cloth with a small amount of water and a mild detergent and repeat the previous step. Then, wipe the inside of the printer with a soft, dry cloth.
- If paper particles have accumulated in the holes on the platen, use a toothpick or similar tool to push them through.
- Close the front cover.
- Use a soft, clean cloth to remove any dust or dirt from the outside of the product.
- Plug the power and connection cables back in.
- Turn on the product.
- Load roll paper in the printer.
- Press the paper feed button several times to feed blank paper through the paper path and clean the rollers.
- Press the paper cut button.