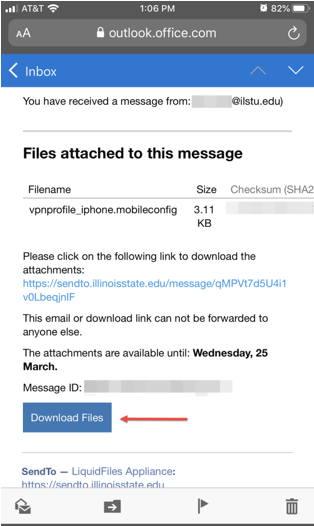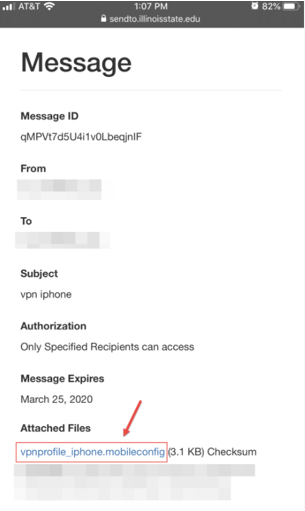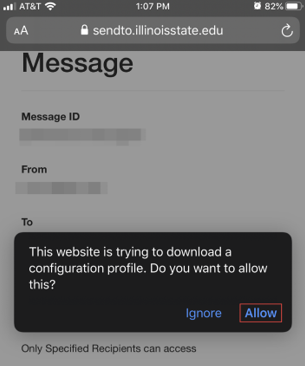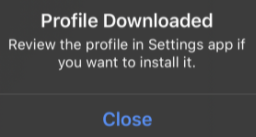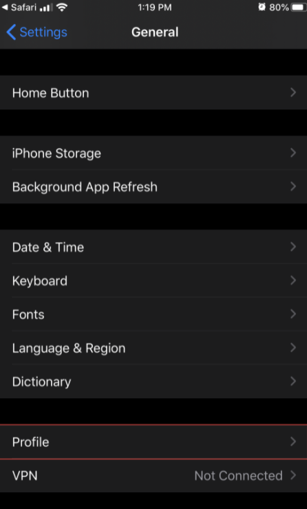Technology
Install and Connect with the VPN Profile for iOS
Last modified 2/21/2025
Install the VPN profile for your iOS device so you can connect to restricted resources on Illinois State University's network.
The VPN Profile for iOS is a profile that the University makes available to students, faculty, and staff which may be used configure the iOS built-in VPN client to establish a VPN connection with the University from off campus. If you have already installed the VPN profile on your iOS device, you may skip to the section below entitled Connect with VPN on iOS. If you need to install the profile on your iOS device, proceed to the next section.
Note:
If you have already installed the software and simply need to connect to the VPN, scroll down to Connect to the VPN for IOS for instructions on connecting.
- Request and Install the VPN Profile on iOS
You may connect with the VPN Profile for iOS in order to access restricted electronic resources from an off campus location on your iOS device. It is not necessary to connect with VPN when you are on campus. Students, faculty, and staff may download and install the VPN Profile for iOS from the University IT Help portal by following the directions below:
- Launch the Safari browser and navigate to ISU's Downloads page.
- On the Downloads page, scroll down to VPN Profile and tap on the iPhone link (This profile configuration works on modern iPads as well).
- You will be navigated to a form that you must fill out in order to receive the VPN profile. Once you fill out the form, we will work on your request in the order that it was received. When approved, you will receive an email from SendTo (ISU's secure emailing system) with the file. You will need to open the email and tap Download Files to begin the download and installation process (Figure 1).
Figure 1: - Once you tap Download Files, you will be redirected to SendTo.
If it is your first time using Liquid Files (SendTo) then you will need to tap the SSO Sign In button. For more information about Central Login at ISU, please refer to: Central Login - Once you are logged into the portal, you will see your download file next to a pane called Attached Files. Tap the attached file to begin installing (Figure 2).
Figure 2: - Once you tap the download file, you will get a notification that states This website is trying to download a configuration profile. Do you want to allow this? Tap Allow to download the file (Figure 3).
Figure 3: - You will get another notification that says Profile Downloaded. Review the profile in Settings app if you want to install it. Tap Close to close the notification (Figure 4).
Figure 4: - Press the home button to return to your home screen. Tap Settings then scroll down to General and tap it. From there, scroll down to where it says Profile right above VPN. If you do not see Profile, you may need to quickly go back to the download file in SendTo and attempt to redownload it. It should appear then (Figure 5).
Figure 5: - After you have tapped Profile you should see the VPN profile. Tap ISU VPN Profile, then tap Install in the top right corner. You may be prompted to enter your iOS device's passcode.
- You will get a warning about the authenticity of the VPN as well as a warning that states that the network traffic may be monitored by the VPN server. Tap Install on the top right corner, and tap Install once more in the verification pop-up.
- You will be prompted to enter a username. Enter your ULID (no @ilstu.edu at the end). Once you enter the username, tap Next in the top-right corner. You will then be prompted to enter a password, which is your ULID password. Once entered, tap Next again in the top-right corner.
- The profile should now be installed. Tap Done on the top-right corner to confirm.
- Connect to the VPN on iOS
While you are connected to VPN, a VPN symbol appears at the top of your iOS device. iPhone X users will not see the VPN icon in the status bar on the home screen. Pull down Control Center from the top right and your VPN status will now be visible.
- Disconnect from the VPN on iOS
To disconnect from VPN, do the following:
- Tap Settings.
- Tap the VPN toggle switch to change it from On to Off.
How to Get Help
Technical assistance is available through the Illinois State University Technology Support Center at:
- Phone: (309) 438-4357
- Email: SupportCenter@IllinoisState.edu
- Submit a Request via Web Form: Help.IllinoisState.edu/get-it-help
- Live Chat: Help.IllinoisState.edu/get-it-help