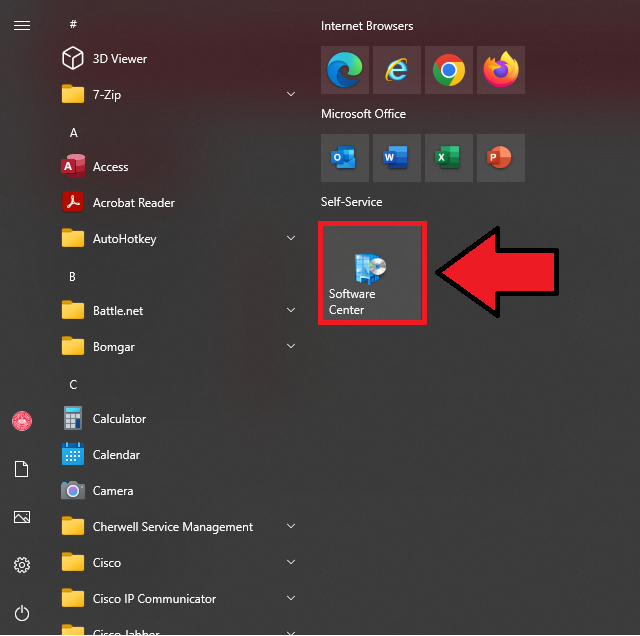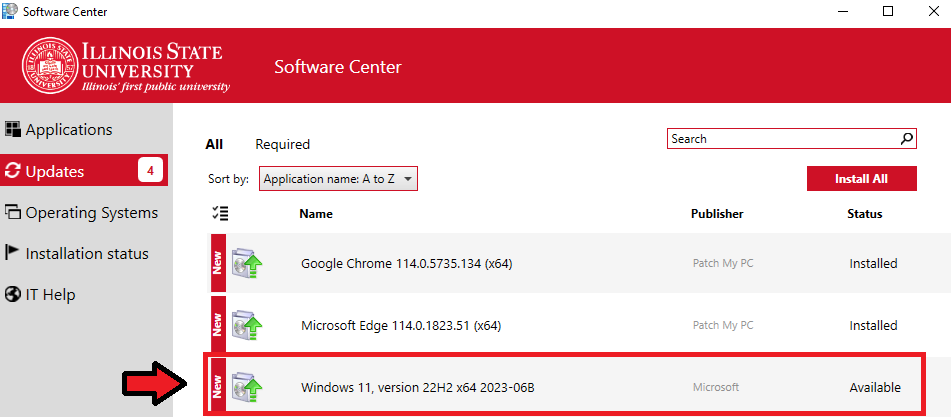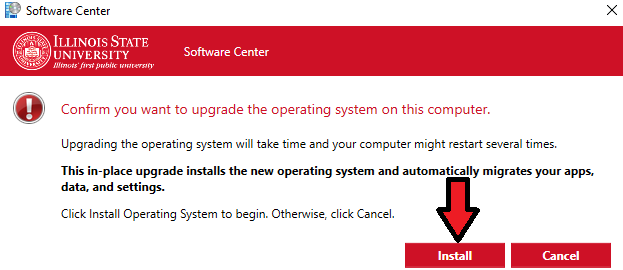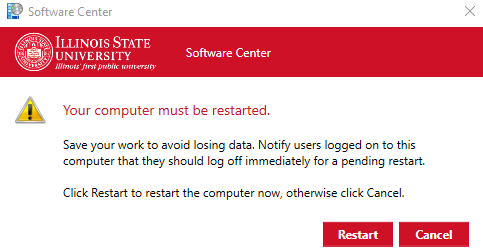Technology
Upgrading to Windows 11 Through Software Center
Last modified 9/22/2024
Faculty and staff may be able to upgrade to Windows 11 on their own schedule, through the use of Microsoft Software Center.
Note: the Windows 11 upgrade must be made available in Software Center by your IT support team in order for this method to work. Please contact your IT team if you do not see Windows 11 available to you in Software Center.
How to Upgrade
- Open Software Center from the Start Menu (image 1). You may also type Software Center into the Search field in the Windows taskbar.
- Once you have opened Software Center, select the Updates tab on the left. If your machine is eligible to upgrade, you will find the Windows 11 update (image 2) available here.
Note: You may need to be on the latest version of Windows 10 (21H2) before you are able to proceed with the Windows 11 upgrade. - Select the update from the list, and you will be prompted with the option to install it. (Image 3)
- Clicking Install will begin the download. This process may take up to 2 hours to complete, and you can continue to use your computer as normal while it downloads in the background.
- After Windows 11 has finished downloading and installing in the background, you will be prompted by Software Center to restart your computer (image 4).
- The restart will take some time - typically 30 minutes to an hour. Your PC will NOT be usable during the restart.
Image 1
Image 2
Image 3
Image 4
Time Required
Downloading & Installing in the background: up to 2 hours (PC usable)
Restart & Upgrade: up to 1 hour (PC not usable)
How to Get Help
Technical assistance is available through the Illinois State University Technology Support Center at:
- Phone: (309) 438-4357
- Email: SupportCenter@IllinoisState.edu
- Submit a Request via Web Form: Help.IllinoisState.edu/get-it-help
- Live Chat: Help.IllinoisState.edu/get-it-help