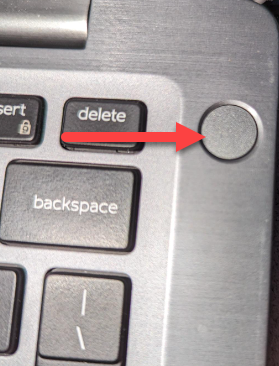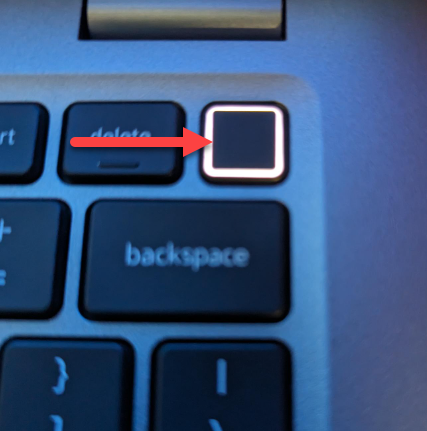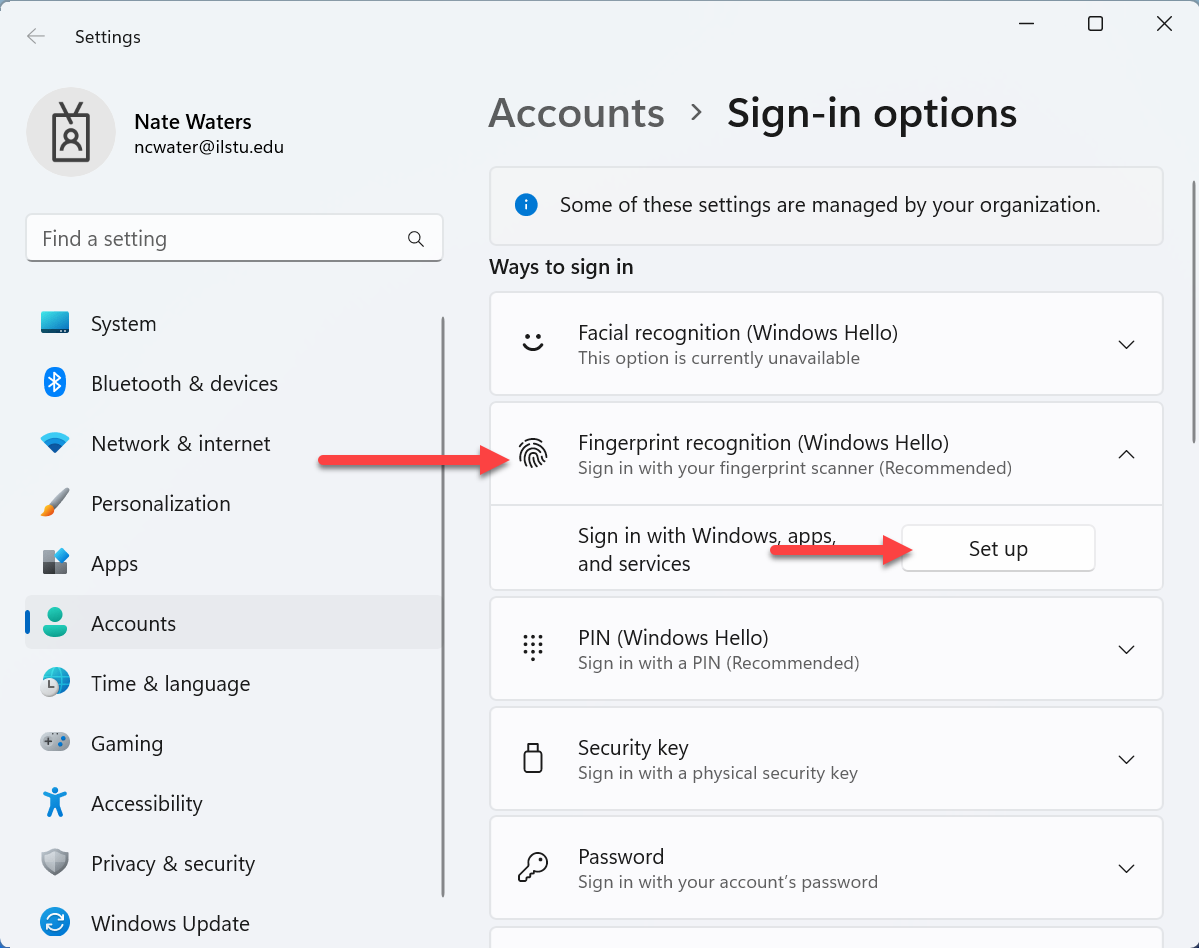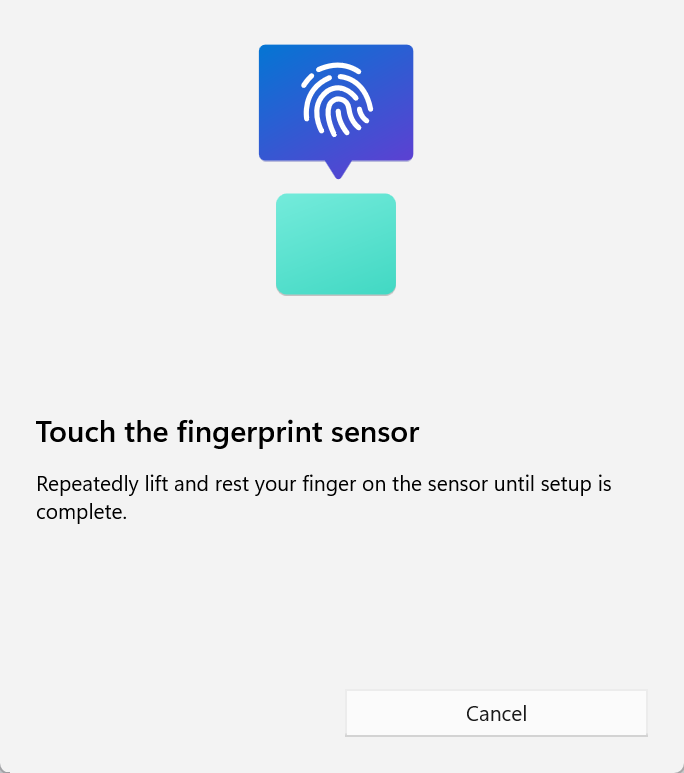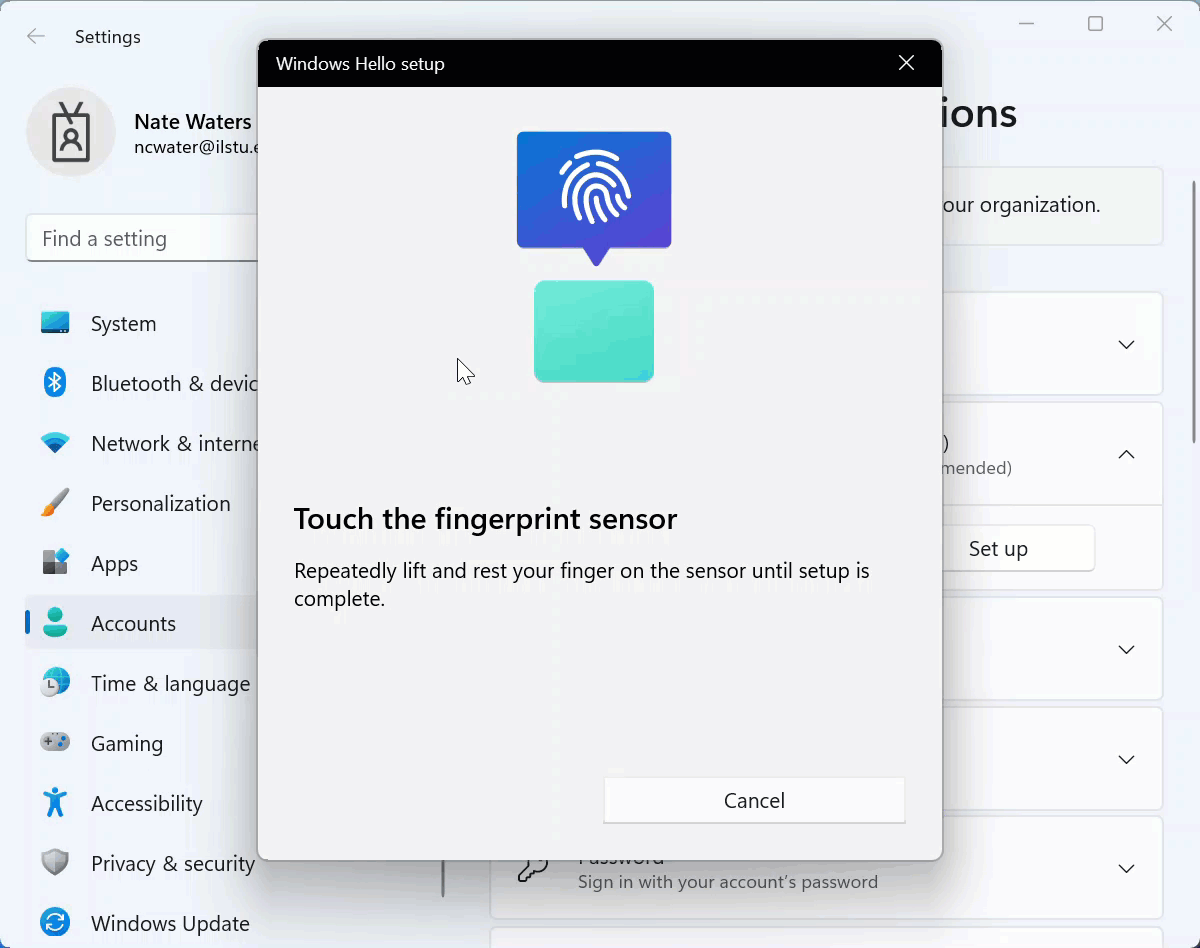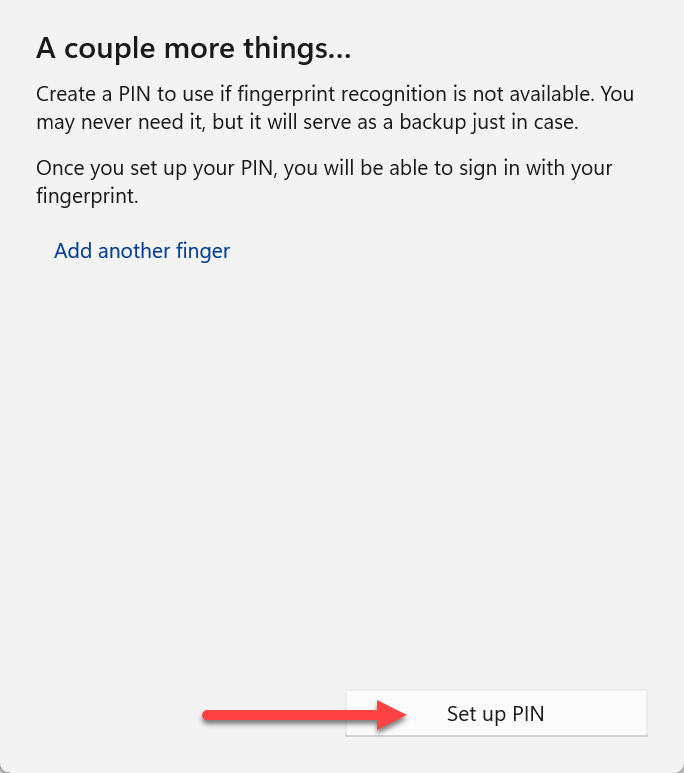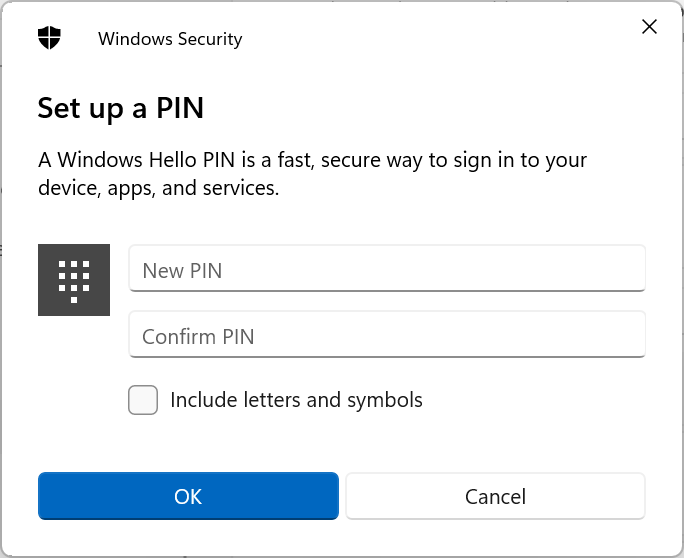Technology
Setting up Biometric Login in Windows 11
Last modified 9/26/2024
If you have a laptop that has a fingerprint reader, you can setup fingerprint login. This will allow you to scan your fingerprint instead of entering your password when you sign into your computer.
Fingerprint Reader Example 1
Fingerprint Reader Example 2
Setup
- Search for Fingerprint in the Windows search bar and select Set up fingerprint sign-in. (Image 1)
- Click on Fingerprint recognition, then click Set up. (Image 2)
- Now it will ask you to repeatedly lift and rest your finger on the sensor. Be sure to keep your finger still while it is on the sensor. Follow the instructions on the screen. (Video 1)
- Now you will be prompted to create a PIN. Select Set up PIN. (Image 3)
- This is necessary when using your fingerprint in Windows.
- Enter your account password on the next screen.
- Now enter a PIN with at least 6 characters (Default is Numbers Only)(Image. 4)
- Select OK
- Once you have entered a PIN you are ready to use your fingerprint reader.
- You can always add more fingers to use, just follow the same steps as before for each finger.
Image 1
Image 2
Video 1
Image 3
Image 4
How to Get Help
- Student Affairs IT (SAIT) supported faculty and staff needing technical assistance may contact SAIT for assistance at (309) 438-1111 or by email at StudentAffairsIT@IllinoisState.edu
- Non-SAIT supported customers needing technical assistance may contact the Technology Support Center at (309) 438-4357, by email at SupportCenter@IllinoisState.edu, or by Live Chat at Help.IllinoisState.edu.