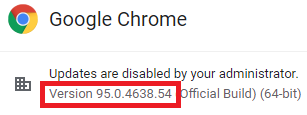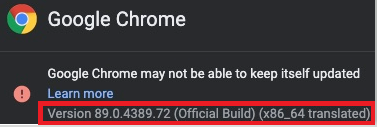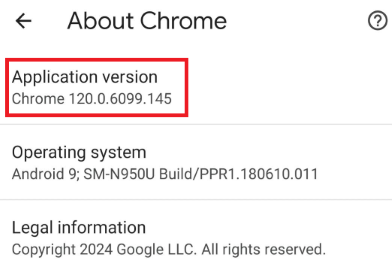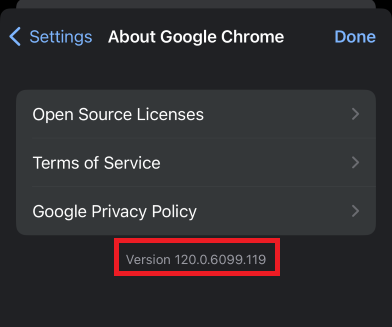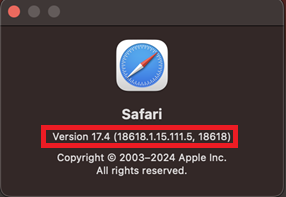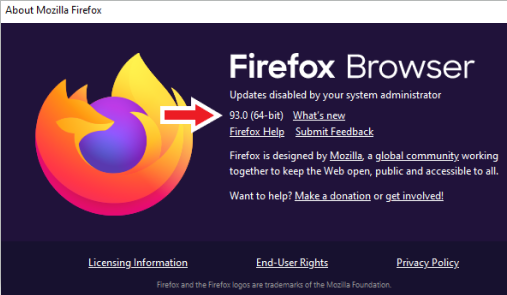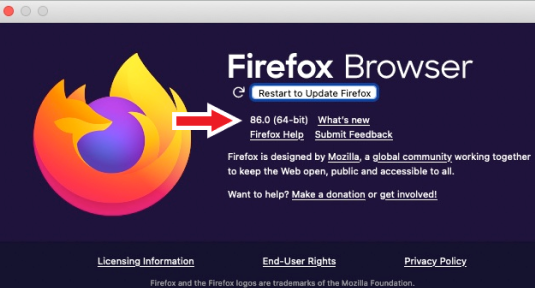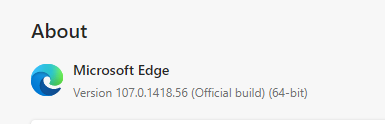Technology
What Version Internet Browser Do I Have?
Last modified 10/24/2024
The instructions in the article below explain how to check what version of internet browser you have for a few different types of common internet browsers.
Determining the version of Google Chrome
- Computer
To determine the version of Chrome for Windows, do the following:
- Launch Chrome.
- Click on the 3 Vertical Dots in the upper right corner of the browser.
- Scroll down to and Hover over the Help option, then click on About Google Chrome in the new menu that opens.
- A new window appears that provides information about the browser. The version is located below the browser name (Figure 1).
Figure 1 (Windows):
To determine the version of Chrome for Mac, do the following:
- Launch Chrome.Click on Chrome in upper left corner of computer screen (next to the Apple symbol).
- Click About Google Chrome.
- A new window appears that provides information about the browser. The version is located below the browser name (See Figure 2).
Figure 2 (Mac):
- Mobile
To determine the version of Chrome for Android, do the following:
- Open the Chrome App.
- Navigate to the 3-dots in the upper-right corner.
- Choose Settings and scroll down to the About Chrome section.
- The current version of Chrome will display at the top (See Figure 3).
Figure 3 (Android):
To determine the version of Chrome for iOS, do the following:
- Open the Chrome App.
- Navigate to the 3-dots in the lower right-hand corner.
- Find the Gear icon labeled Settings.
- Scroll to the bottom and find the section labeled Google Chrome. Click here and the current Chrome version will be displayed (See Figure 4).
Figure 4 (iOS):
Determining the version of Safari
- Computer
To determine the version of Safari for Mac, do the following:
- Launch Safari.
- Click on Safari in the upper-left corner of the computer screen (next to the Apple symbol).
- Click About Safari.
- A window appears that provides information about the browser. The version is located below the browser name (Figure 2).
Figure 2:
To update to the latest version of Safari for Mac, do the following:
- Click the Apple icon in the upper left corner and choose System Settings.
- In System Settings, navigate to the General tab on the left.
- In the General tab, choose Software Update. This will show any software that needs an update, including Safari.
To determine the version of Safari for Windows, do the following:
- Launch Safari.
- Click on the gear/cogwheel icon in the upper-right corner of the browser window.
- Click About Safari.
- A window appears that provides information about the browser. The version is located below the browser name (Figure 1).
Figure 1:
- Mobile
To determine the version of Safari for iOS (iPhone/iPad), do the following:
The version of Safari on iOS is directly correlated to the iOS version you are on. To check your iOS version do the following:
- Go to Settings on your iOS device.
- Scroll down and choose the General tab.
- Within the General tab choose the About tab. Here you will see the iOS Version section with your current version displayed next to it.
Determining the version of Firefox
- Computer
To determine the version of Mozilla Firefox for Windows, do the following:
- Launch Mozilla Firefox.
- Click the 3 Horizontal Lines in the upper right-hand corner and then scroll down to and click on Help.
- Click About Firefox.
- A window appears that provides information about the browser. The version is located below the browser name (Figure 1).
Note: Firefox will check for updates automatically. If an update is available, it will be downloaded. When the download is complete, there will be a Restart to update Firefox button to click.
Figure 1:
To determine the version of Mozilla Firefox for Mac, do the following:
- Launch Mozilla Firefox.
- Click on Firefox in the upper left corner of the computer screen (next to the Apple symbol).
- Click About Firefox.
- A window appears that provides information about the browser. The version is located below the browser name (Figure 2).
Note: Firefox will check for updates automatically. If an update is available, it will be downloaded. When the download is complete, there will be a Restart to update Firefox button to click.
Figure 2:
- Mobile
To determine the version of Mozilla Firefox for Android, do the following:
- Launch Mozilla Firefox
- Tap the menu button
- Tap settings
- Scroll to the "About Firefox" section. The version number will be listed under the Firefox logo.
To determine the version of Mozilla Firefox for iOS, do the following:
- Lauch Mozilla Firefox
- Tap the menu button
- Tap settings
- Scroll to the "About Firefox" section. The version number will be listed in the about section.
Determining the version of Edge
- Computer
Figure 1
How to Get Help
Technical assistance is available through the Illinois State University Technology Support Center at:
- Phone: (309) 438-4357
- Email: SupportCenter@IllinoisState.edu
- Submit a Request via Web Form: Help.IllinoisState.edu/get-it-help
- Live Chat: Help.IllinoisState.edu/get-it-help