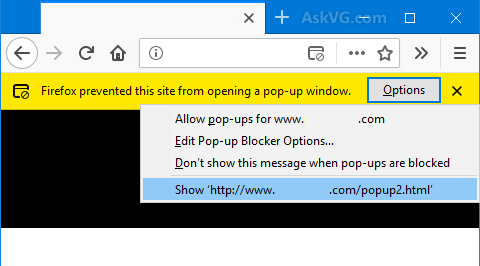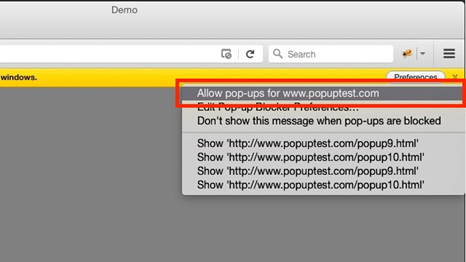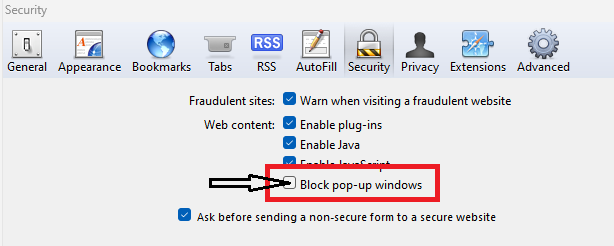Technology
Allowing Pop-Up Windows in your Browser
Last modified 10/25/2024
Some browsers may block or allow pop-up windows by default on your browser. Please refer to the accordion groups below for settings on how to enable or allow pop-ups for your specific browser.
How to allow Pop-Up Windows in:
- Firefox
Firefox blocks pop-up windows, but you can allow specific sites to create pop-up windows when needed.
Firefox blocks pop-up windows by default. When a website tries to launch a pop-up window, Firefox blocks it but also displays a warning. Click the warning to allow pop-up windows on that site (Figure 1)
Figure 1:
To allow a pop-up window in Firefox, do the following:
- Launch Firefox.
- When you are on a website that attempts to launch a pop-up window, Firefox will block it and will display the following warning at the top of the page: "Firefox prevented this site from opening a pop-up window" (Figure 1, above)
- Click the Options button on the warning message and do one of the following:
3a. Select Allow pop-ups for <site name> to allow all pop-up windows for that specific website.
3b. Select Show <address> to allow the pop-up window to appear one time only. Future pop-up windows on the same site will continue to be blocked.
Pop-up windows are now allowed (using step 3a). If you are trying to access a website that uses pop-up windows, you may need to reload/refresh the page to allow the pop-up windows to appear.
- Safari
Allowing Pop-Up Windows in Safari
To allow pop-up windows in Safari, you must disable the pop-up blocker.
Pop-up windows are blocked by default in Safari (Figure 1). To allow pop-up windows in Safari, you must disable the pop-up blocker.
Figure 1:
To disable the pop-up blocker in Safari:
- Launch Safari.
- Click Safari → Preferences from the menu bar at the top of the screen.
- Click the Security tab.
- Remove the check mark from the box labeled Block pop-up windows (Figure 2)
- Close the Preferences window.
Figure 2:
Pop-up windows will no longer be blocked by Safari. If you are trying to access a website that uses pop-up windows, you may need to reload the page to allow the pop-up windows to appear.
- Chrome
Chrome blocks pop-up windows by default. When a website tries to launch a pop-up window, Chrome blocks it but also displays a warning. Click the warning to allow pop-up windows on that site. The Warning typically appears in the address bar at the top of your screen (Figure 1).
Figure 1:
To allow a pop-up window in Chrome:
- Launch Chrome.
- When you are on a website that attempts to launch a pop-up window, Chrome will block it and will display the following warning on the right side of the address bar at the top of the page: Pop-up blocked (Figure 1, above)
- After a moment, this warning message changes to a small icon that looks like a box with a red X on it.
- Click the pop-up warning and select Always allow pop-ups from [website URL]. Then click Done.
Pop-up windows are now allowed. If you are trying to access a website that uses pop-up windows, you may need to reload the page to allow the pop-up windows to appear.
How to Get Help
Technical assistance is available through the Illinois State University Technology Support Center at:
- Phone: (309) 438-4357
- Email: SupportCenter@IllinoisState.edu
- Submit a Request via Web Form: Help.IllinoisState.edu/get-it-help
- Live Chat: Help.IllinoisState.edu/get-it-help