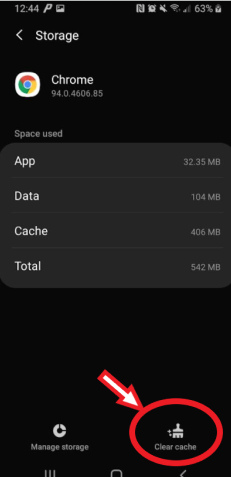Technology
Clearing the Cache of an Android App
Last modified 12/16/2024
There may be a situation where you need to clear the cache of an application installed onto your cell phone. This can free up needed space and resources, or help improve the functionality of the App. Follow the steps below to perform the task of clearing an application's cache.
Before You Begin
Not all Androids use the same steps, as some older vs newer models have changed slightly. In most cases, the directions below will be similar to what you have on your Android. You may notice that an app or choice is named something different (i.e., Storage may be listed as Device Care), or the path has changed. If you are unable to achieve clearing the cache of an App using the instructions below, we recommend doing a 3rd party search for your exact make and model to obtain the most accurate and up-to-date steps.
How to Clear the Cache of an Android App:
- Go to the Settings app on your Android and tap it
- Once in Settings, tap Apps (Figure 3)
Figure 3: - In the list of Applications, choose the App where the cache is needing cleared. Then tap Clear Cache (Figure 4)
Figure 4:
If your Android does not match the above steps, try using the following steps:
- Go to the Settings app on your Android and tap it.
- Tap Storage in your Android's settings.
- Tap Internal Storage, under Storage.
- Tap cached data.
- Tap OK when a dialog box appears asking if you are sure you want to clear all app caches
How to Get Help
Technical assistance is available through the Illinois State University Technology Support Center at:
- Phone: (309) 438-4357
- Email: SupportCenter@IllinoisState.edu
- Submit a Request via Web Form: Help.IllinoisState.edu/get-it-help
- Live Chat: Help.IllinoisState.edu/get-it-help
Similar Articles
- Clearing the Cache of an Android App
- Disable SMS Sync to Exchange on your Android Phone
- Forgetting Networks on Android Devices
- Setting Do Not Disturb on an Android Device