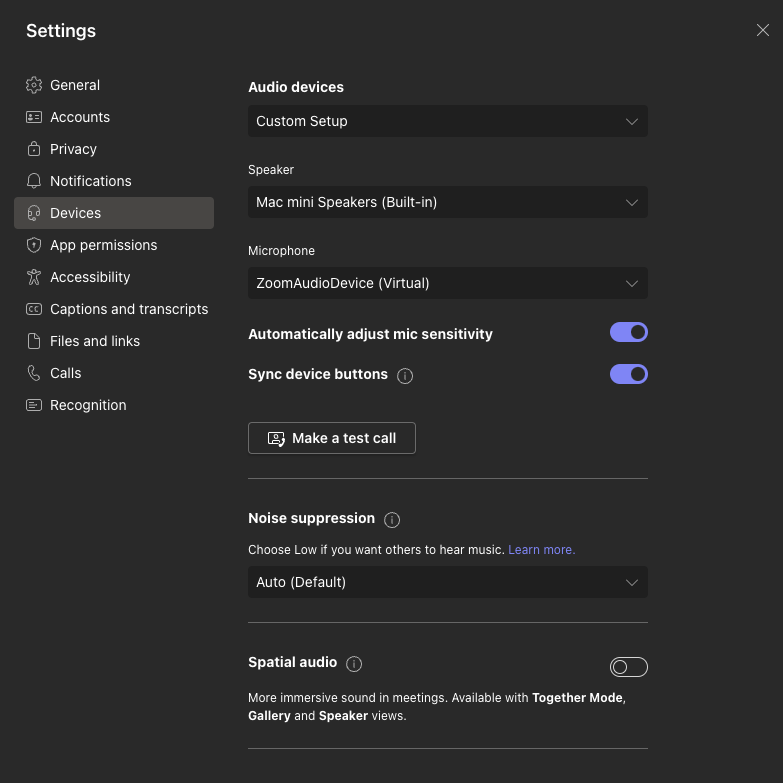Technology
Enable Camera, Microphone, and Speaker Access in Microsoft Teams
Last modified 9/10/2024
To allow Microsoft Teams to access your audio (speakers, headphones, or microphone) or camera, first:
- Open the Microsoft Teams application
- In the top right of the Microsoft Teams window, click on the [...] button
- Select Settings (the gear icon)
- This will open the settings menu
- Within the settings menu, select Devices (the headset/microphone icon)
- Modify your Speaker or Microphone settings (Figure 1)
- Select the device that would like Teams to default to.
- You can also make a Test Call if you'd like to confirm your selected device is working
- Select the device that would like Teams to default to.
- Scroll down within the Devices Section of the Settings Menu to the Camera section
- Select your preferred device from the drop down menu.
NOTE: If your camera does not show up under the preview section after selecting your preferred device, ensure your camera does not have a privacy screen that is currently covering it or disabling the cameraj
- Select your preferred device from the drop down menu.
- Modify your Speaker or Microphone settings (Figure 1)
Figure 1:
How to Get Help
Technical assistance is available through the Illinois State University Technology Support Center at:
- Phone: (309) 438-4357
- Email: SupportCenter@IllinoisState.edu
- Submit a Request via Web Form: Help.IllinoisState.edu/get-it-help
- Live Chat: Help.IllinoisState.edu/get-it-help