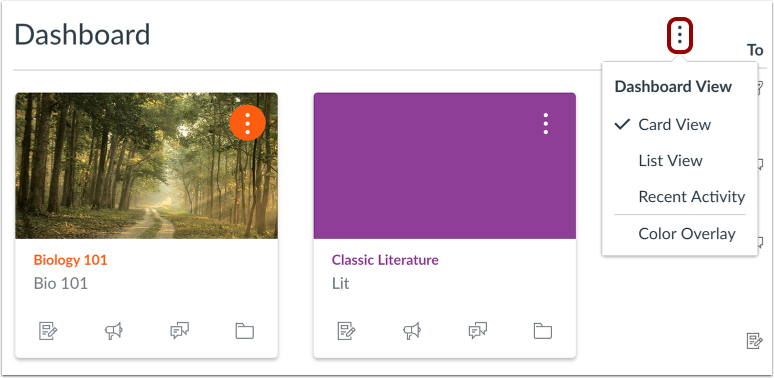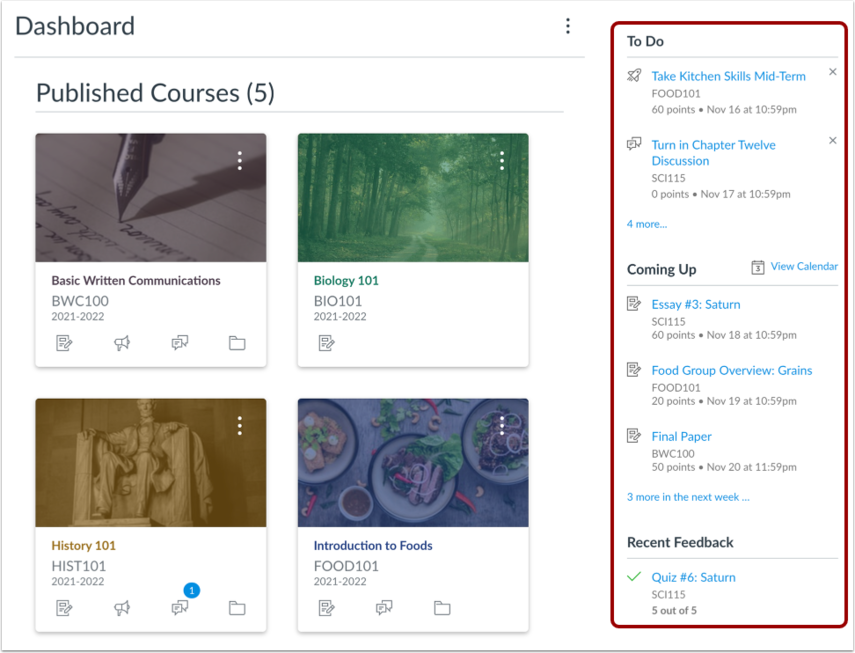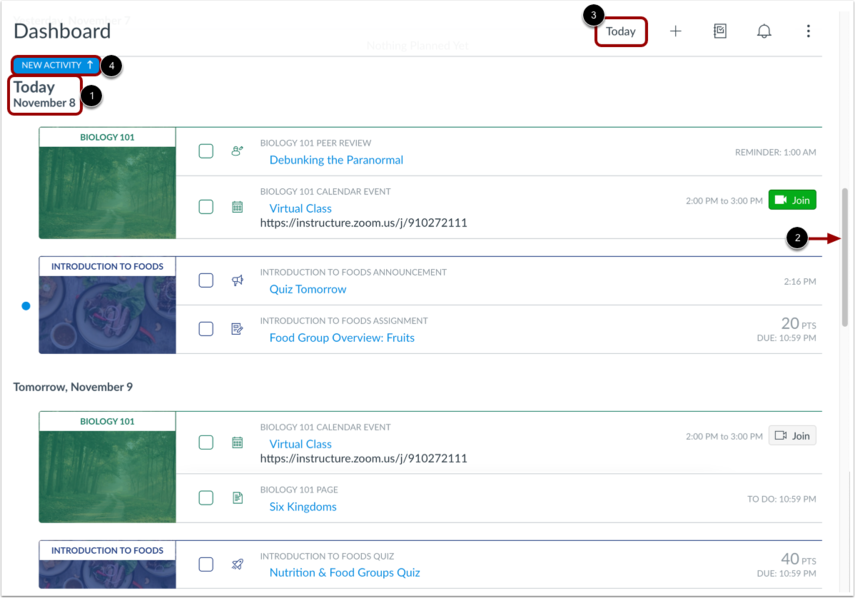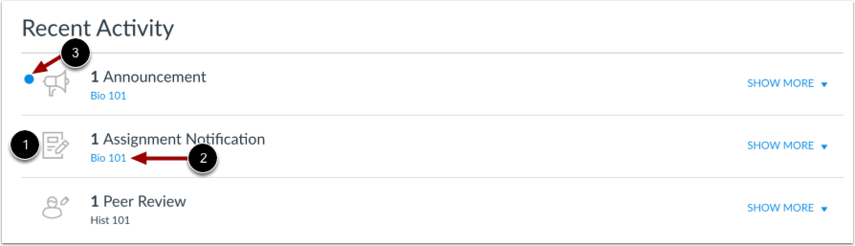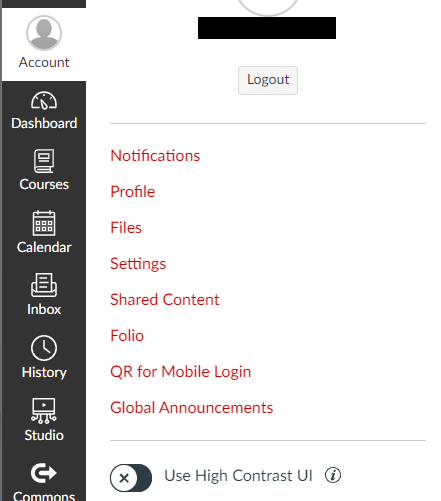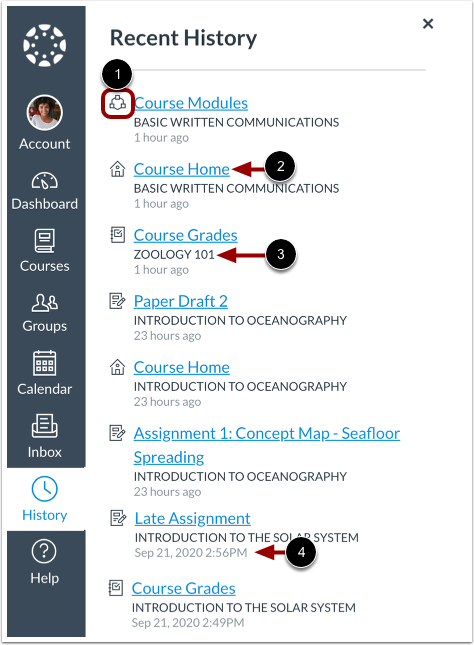Technology
Overview of Canvas
Last modified 11/19/2024
This guide will help you learn the basics on how to use and navigate Canvas.
You may also click on the links below to watch 5-6 minute videos for a quick overview of Canvas.
ISU Overview video
Canvas Overview video for Students
Canvas Overview video for Instructors
How to log in
Log in to Canvas via Central Login.
- For more information about Central Login at ISU, please refer to: Central Login
Dashboard
When you log in to Canvas, the first thing you see is the Dashboard, which provides a high-level overview of your current courses. The Dashboard can be displayed in three different viewing options.
Card View displays a course card for each of your favorite courses. Each card can include clickable icons for Assignments, Announcements, Discussions, and Files. When set to Card View or Recent Activity View, the Dashboard also includes a sidebar. The sidebar includes a To Do list, upcoming assignments, links to recent feedback, and buttons for creating a course or viewing grades
List View displays an agenda view of graded items from your courses, as well as any non-graded items your instructors designate for a course To Do list. You can also add your own items to the agenda.
The List View Dashboard defaults to the current date [1].
To view previous and future dates, scroll up and down the page [2].
To quickly return to the current day's To Do's, click the Today button [3].
To quickly access prior items with new activity, click the New Activity button [4].
Recent Activity View displays a stream of recent notifications from all your courses, including announcements, conversations, assignments, discussions, and peer reviews.
The Global Activity Stream contains recent notifications from all of your courses, including announcements, discussions, assignments, and conversations. This activity stream helps you see all recent activity in your courses and easily ask questions and post to discussion forums. Unlike course cards, the activity stream does not mimic the visibility of Course Navigation links. Activities are indicated by activity type and display an icon [1] for the activity. Each activity also includes the name of its associated course [2]. New activity in your account is indicated by an unread icon [3]. Discussions and Announcements indicate new activity items published in a course, and Conversations indicate a new message received from a user in a course. Recent Activity items remain for four weeks.
You can also access the course grades page from the Course Card and Recent Activity Views by clicking the View Grades button. The Grades page displays grades for all of your courses. To view grade details for a specific course, click the name of the course.
Courses
To view a course, click the Courses link in Global Navigation and click the name of the course you want to view. The course opens to the home page set by your instructor.
The Course Home Page involves Course Navigation [1], the content area [2], and the sidebar [3].
If your course includes student groups, you can view a list of your groups in Course Groups. Click the group name to view the group homepage. View recent assignment feedback in Recent Feedback. Click the assignment name to view feedback in the Submission Details page.
Account
Click the Account link to log out of Canvas, specify your notification preferences, upload and view personal files, modify your user settings, manage ePortfolios, obtain a QR code to log in to the Student app, view global announcements, and enable a high-contrast user interface.
Calendar
Click the Calendar link to view your personal calendar and course calendars. The Calendar spans all courses and displays information for each of your enrolled courses and groups. In the navigation bar, you can choose to view the calendar in Week, Month, or Agenda view [1]. The view you choose dictates the style of the calendar window [2]. By default, the calendar appears in Month view. The sidebar [3] shows a quick-view calendar, your list of courses and groups, and undated items for your courses and groups.
Inbox
Click the Inbox link to view and send messages to your instructors and peers within Canvas. If the Inbox link includes a numbered indicator, the indicator shows how many unread messages you have in your Inbox. Once you read the new messages, the indicator will disappear.
The toolbar includes global message options. To load conversations, filter your messages by course or group [1] and type [2]. Filtering by type lets you filter messages by Inbox, Unread, Starred, Sent, Archived, and Submission Comments. You can search for conversations by user in the Search by user field [3]. To compose a message, click the Compose icon [4].
Once you have selected a conversation, you can use the other options in the toolbar to:
- Reply to a conversation
- Reply-all to a conversation
- Archive a conversation
- Delete a conversation
- You can also use the More Options icon to forward, mark a conversation as read or unread, and star conversations.
History
Recent History displays a list of course content and content areas you have viewed within the last three weeks. Page views are listed in chronological order with the most recent page view listed first. List items display the following information:
- Activity Icon [1]: the Canvas feature or course activity type
- Course Link [2]: the name of the course content area or content item name
- Course Name [3]: the name of the course in which you viewed the item; if set, the course nickname displays.
- Viewed Date [4]: the date and time when you viewed the page; if the page view occurred within the last 24 hours, a time stamp of [n] hours ago displays
Video
Watch a video that provides an overview of Canvas and basic navigation from a student view at the following link:
Overview and Navigation of Canvas
How to Get Help
Technical assistance is available through the Illinois State University Technology Support Center at:
- Phone: (309) 438-4357
- Email: SupportCenter@IllinoisState.edu
- Submit a Request via Web Form: Help.IllinoisState.edu/get-it-help
- Live Chat: Help.IllinoisState.edu/get-it-help