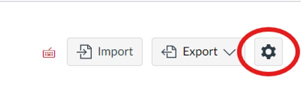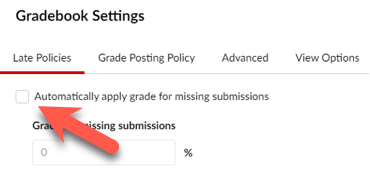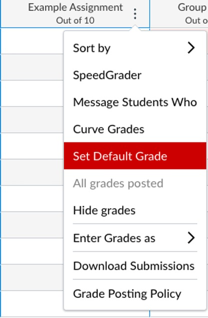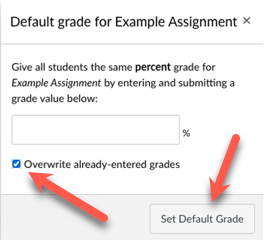Technology
Copying Content from Another Canvas Course
Last modified 11/1/2024
You can copy course content such as assignments, modules, pages, and discussions from previous Canvas courses into existing courses. You can also bulk migrate quizzes. You will only be able to copy content from a course which you are listed as an instructor.
Important: When copying course content from a previous semester course, if a Missing policy (as in missing submissions) is set and due dates are left the same, Canvas will enter in scores based on the missing policy for any past-due assignment.
For example, if you copy a course that had a missing assignment policy where any missing assignments automatically received score of zero, and the due dates stay set as those from the previous semester, then students in the new course will immediately have zeroes entered in for those assignments. Once scores have been entered in, turning off the missing policy, updating the due dates, or unpublishing the assignments will not remove or adjust the scores.
How to Prevent Missing Policy Issues in a Copied Course
The information below discusses how to prevent missing policy issues in a copied course before you import the course. Another option would be to adjust or remove event/due dates from the original course during the import; which is discussed in the section of this article labeled Copy Course Content into Another Course.
Uncheck missing policy before importing
How to Remove Scores Set by the Missing Policy in Already-Copied Content
If you imported course content with the previous semester dates still set and the missing policy applied, you can quickly remove the scores it causes to be entered in by one of the methods described below:
Removing Scores per Assignment
Removing Scores for Entire Gradebook
Copy Course Content into Another Course
The instructions below explain how to copy your course content:
- Open the course you want to add content to
- Select Settings from the Course Navigation Menu
- Select the Import Course Content link from the right-hand side.
- In the Content Type drop-down menu, select Copy a Canvas Course
- In the Search for a course drop-down menu, select the course you would like to copy from
- You can also type in your course name in the "Course name" box to search for a course
- Select the Include completed courses checkbox to include completed courses in your search
- Select course content
- Select All Content to import all content from a course
- Select Select specific content; if you want to select specific content
- Checkmark the Adjust event and due dates box to adjust or remove the due dates to specific assignments and course events.
- Click the Adjust events and due dates This will then pull up “Beginning date” and “Ending date” boxes.
Adjust Course Event and Due Dates
- Click the Adjust events and due dates This will then pull up “Beginning date” and “Ending date” boxes.
- Select the Import button
- You should see the current jobs section below, which will show you the progress of the import.
- If you selected Select specific content, the progress will show as Waiting for select, which means you need to select the content you want to import.
Important
Importing the same course content more than once will overwrite any existing content in the course.
Copying your Home Page
Copying Some Content
How to Get Help
Technical assistance is available through the Illinois State University Technology Support Center at:
- Phone: (309) 438-4357
- Email: SupportCenter@IllinoisState.edu
- Submit a Request via Web Form: Help.IllinoisState.edu/get-it-help
- Live Chat: Help.IllinoisState.edu/get-it-help