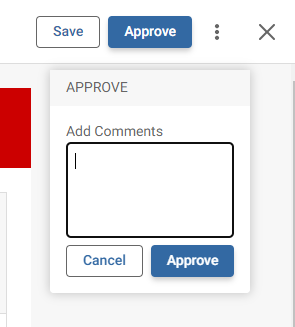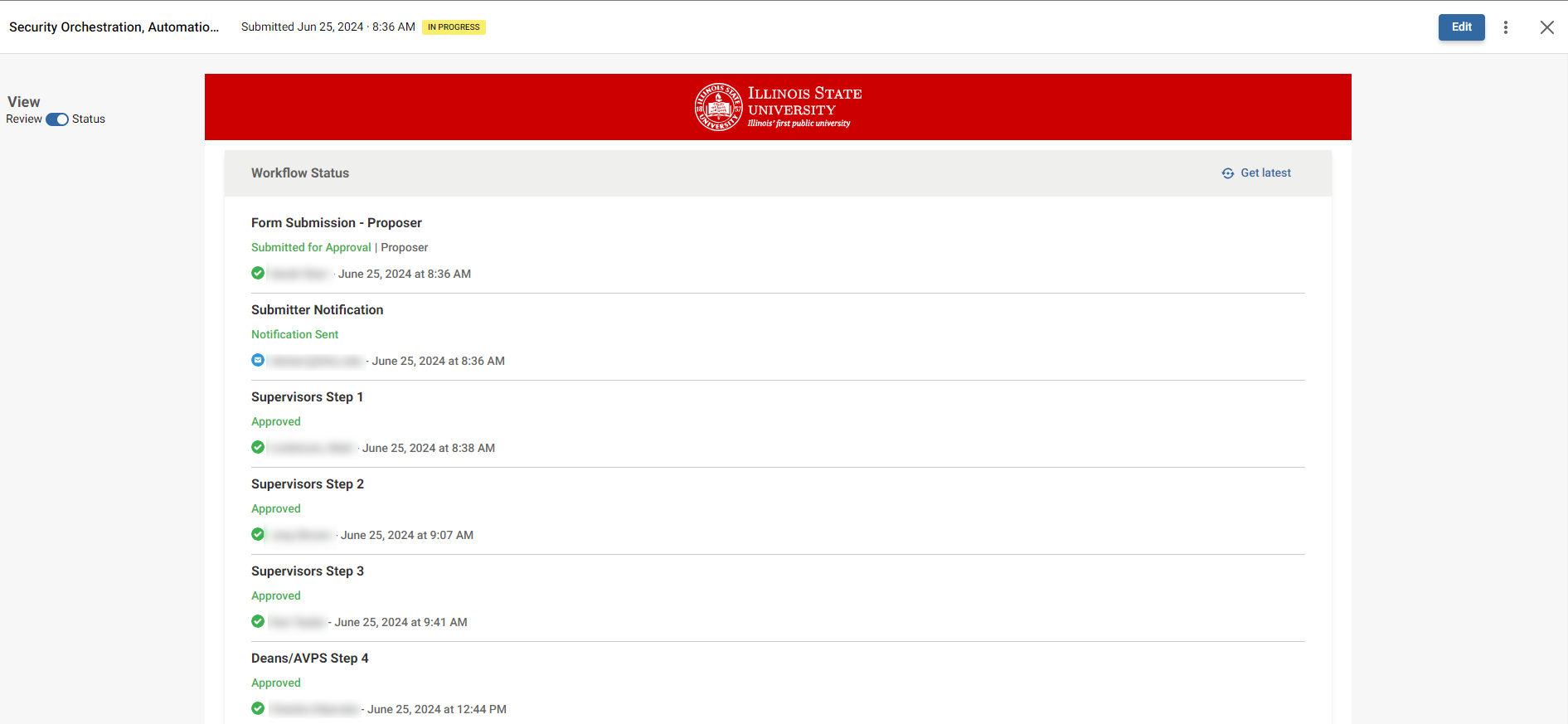Technology
Taking Action on Approval Requests in Kuali Build
Last modified 8/12/2024
Kuali Build makes it easy to approve, deny, send back, comment, and track a form. To take action on an item, you can either choose the Begin Review button from the email you received, or go to the My.IllinoisState.edu Action List and choose an item. See Kuali Build for more information on where to find your Action List.
Approval Request Notifications & Reminders
Emails from the Kuali Build system will come from the following address, with a subject similar to the one below.
From Address: no-reply@mail.kualibuild.com
Email Subject: Approval: Remote Work Agreement
Approval Steps
Once you have selected an item that you need to approve, follow the steps below:
- Review the document that needs your approval.
- View everyone’s comments (See Checking Form Status below).
- Edit any sections that require you to edit if needed.
- Not all forms will require edits.
- In the top bar on the right hand side, select Approve (Figure 1).
Figure 1: - Fill out your comments, if necessary, in the pop-up comments box (Figure 2).
Figure 2: - Select the Approve button below the pop-up comments box (Figure 2).
- If you are not ready to approve the item, select Cancel in the pop-up comments box to go back. (Figure 2).
Denial Steps
If the item that you need to approve needs to be denied, follow the steps below:
- Review the document that needs your approval.
- View everyone’s comments (See Checking form Status below).
- Edit any sections that require you to edit if needed.
- Not all forms will require edits.
- Select the three more dots in the upper right
- Select Deny (Figure 3).
Figure 3: - Fill out your comments with your reason for denial, in the pop-up comments box.
- Select the Deny button in the pop-up comments box.
- If you are not ready to Deny the item, select Cancel in the pop-up comments box to go back.
Send the Form Back
If you find that the form submitted does not hold sufficient information, or is missing something that you would need to approve or deny the form you can send it back by following the steps below:
- Review the document that needs your approval.
- View everyone’s comments (See Checking Form Status below).
- In the right-hand Actions Column, select Send Back (Figure 3).
- In the pop-up comments box, fill out the comments explaining what is missing or needs to be edited in the form, before it can be submitted again for approval.
- Select the Send Back button in the pop-up comments box.
- If you are not ready to approve the item, select Cancel in the pop-up comments box to go back.
Checking Form Status, Viewing Comments, and Workflow Chain of Approval
When you are in a form, you will notice a View toggle in the left-hand column (Figure 4). This will be toggled on Review when you open the form.
- Review: This view allows you to review the form, edit, approve, deny, or send back the form.
- Status: This view shows you what steps the form has already gone through, what steps it has yet to complete, everyone’s comments, who has approved, denied, and/or sent back the form so far (See Figure 5).
Figure 4:
Figure 5:
Additional Information
How to Get Help
Technical assistance is available through the Illinois State University Technology Support Center at:
- Phone: (309) 438-4357
- Email: SupportCenter@IllinoisState.edu
- Submit a Request via Web Form: Help.IllinoisState.edu/get-it-help
- Live Chat: Help.IllinoisState.edu/get-it-help