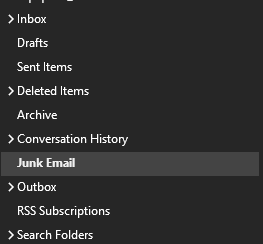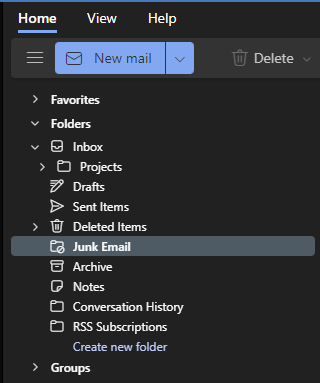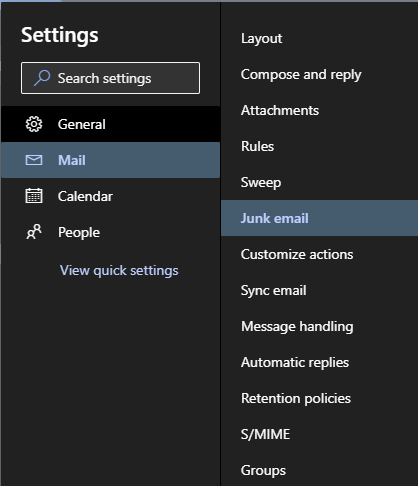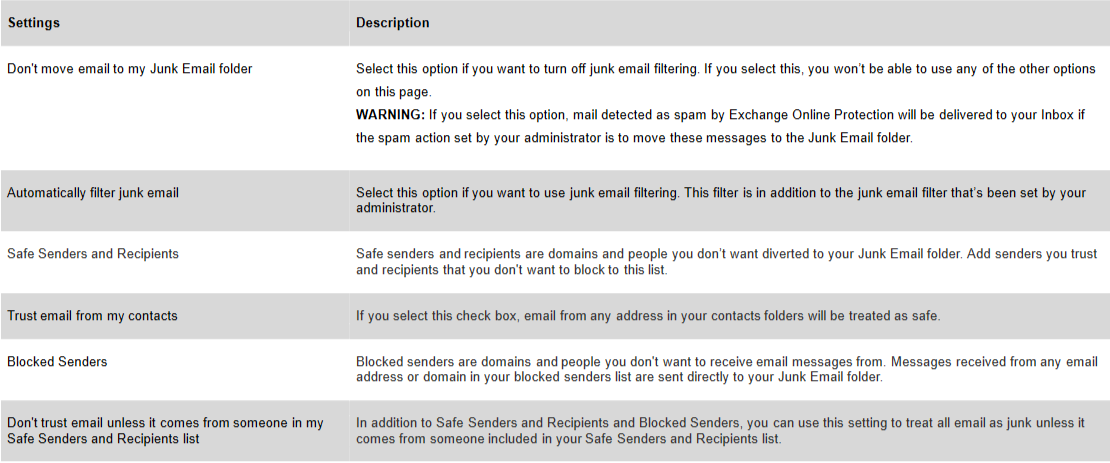Technology
Junk Mail in Microsoft 365
Last modified 1/6/2025
Use the block or allow settings to help control unwanted and unsolicited email messages by creating and managing lists of email addresses and domains that you trust and those that you do not. This feature learns over time what you want to see in your Inbox from the actions you take.
This article contains instructions on how to manage your junk email, change your junk mail settings, add safe senders and recipients and blocked senders.
Accessing your junk e-mail folder
You can view your Junk E-mail folder online at Office365.IllinoisState.edu or by using a desktop email client like Outlook or Thunderbird. Your junk folder appears along with your other folders. It might appear at the top of the folder list near your Inbox and other important folders, or it might appear lower in the list, alphabetically.
| Outlook Desktop Application | Microsoft 365 Online |
|---|---|
How do I handle a legitimate email in my Junk Email folder marked as spam?
Go to your Junk Email Folder.
Right-click on the email and select Mark as Not junk, or left-click to highlight the email and click the Junk drop-down in the tool bar and select Not junk.
- In the Outlook app, right-click on the email and select Junk → Not junk, or left-click to select/highlight the email and click Junk in the Delete section of the Ribbon under the Home tab and select Not junk.
The email will now be relocated to your Inbox.
How do I handle junk email in my Inbox not marked as spam?
Right-click on the spam email located in your Inbox and select Mark as junk, or left-click the message to highlight it and click on the Junk drop-down item from the tool bar and select Junk.
- In the Outlook app, right-click on the email and select Junk → Block Sender, or left-click to select the email and click Junk in the Delete section of the Ribbon under the Home tab and select Block Sender.
The email will now be relocated to your Junk Email folder.
Manage your junk email settings
- Once in your Inbox, at the top of the screen in Outlook online (office365.illinoisstate.edu), click the Settings Icon (it looks like a gear) > View all Outlook Settings > Junk Email.
- On the right, you can add or remove email addresses in the "Blocked senders" list.
Junk Email Settings
Safe senders and recipients and Blocked Users
Safe senders are people and domains you always want to receive email messages from. Safe recipients are recipients that you don’t want to block, usually groups that you’re a member of. Messages received from any email address or domain in your safe senders and recipients list are never sent to your Junk Email folder.
Blocked senders are people and domains you do not want to receive email messages from. Email addresses added into your Blocked Senders and Domains list will not be able to contact you.
Important!
The server that hosts your mailbox may have junk email filtering settings that block messages before they reach your mailbox.
How do I add a safe sender or a domain?
- Once Outlook is opened and you are in your Inbox at Office365.illinoisstate.edu, click the gear icon on the top-right corner, which is your settings.
- Upon clicking the gear button you will see a new pane emerge on the right side. At the bottom of that new pane, click the View All Outlook Settings button.
- In the settings window, click Junk Email.
- On the right, you will see Safe Senders and Recipients. To add someone to the list, click the Add button. Simply type in the email address in the field and press Enter on your keyboard.
How do I remove a sender or domain?
- Once Outlook is opened and you are in your Inbox at Office365.illinoisstate.edu, click the gear icon on the top-right corner, which is your settings.
- Upon clicking the gear button you will see a new pane emerge on the right side. At the bottom of that new pane, click the View All Outlook Settings button.
- In the settings window, click Junk Email.
- On the right, you will see Safe Senders and Recipients. To remove someone, click the Trash can icon to the right of the contact’s email address.
How do I edit a sender or domain?
- Once Outlook is opened and you are in your Inbox at Office365.illinoisstate.edu, click the gear icon on the top-right corner, which is your settings.
- Upon clicking the gear button you will see a new pane emerge on the right side. At the bottom of that new pane, click the View All Outlook Settings button.
- In the settings window, click Junk Email.
- On the right, you will see Safe Senders and Recipients. To edit one of your entries, click the Pencil icon to the right of the contact’s email address. Edit the appropriate information and press Enter on your keyboard when you are done.
How to Get Help
Technical assistance is available through the Illinois State University Technology Support Center at:
- Phone: (309) 438-4357
- Email: SupportCenter@IllinoisState.edu
- Submit a Request via Web Form: Help.IllinoisState.edu/get-it-help
- Live Chat: Help.IllinoisState.edu/get-it-help