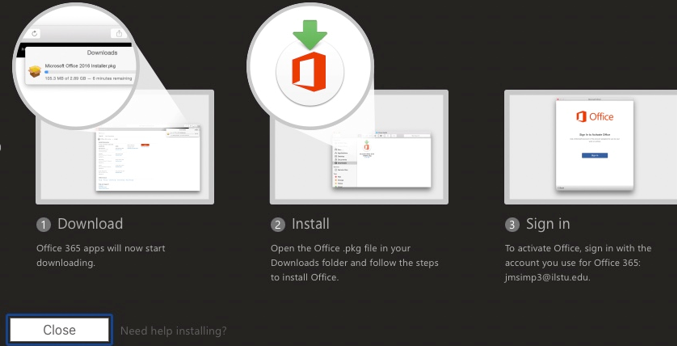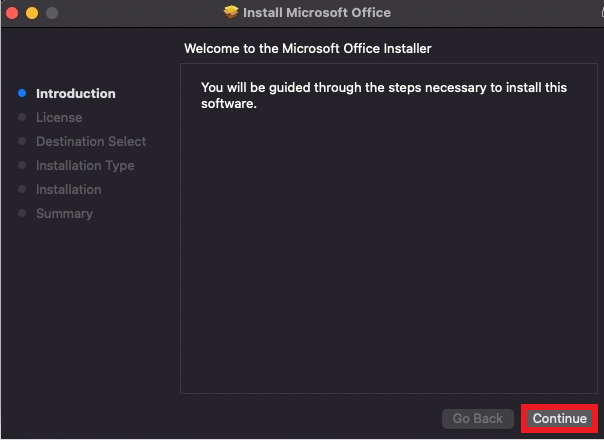Technology
Installing Microsoft Office for MacOS from Microsoft 365
Last modified 11/14/2024
Microsoft 365 is a cloud-based Microsoft productivity suite that gives you access to Microsoft services and software, such as email, calendaring, Microsoft Office suite, OneDrive, Office Online, and other features.
As part of the Microsoft 365 A2 Plan with Student Advantage, Illinois State University students, faculty, and staff are entitled to install Microsoft Office on up five devices.
NOTE: Mac OSx 12.0 (Monterey) or newer is or later is required to receive updates to Word, Excel, PowerPoint, Outlook and OneNote via Office365.
Important!
Illinois State University annuitants do not have the option to install Microsoft Office onto their personal device. They do, however, have access to the Online Version of Microsoft Office. You can access the online version by navigating to Office365.IllinoisState.edu and signing in with your Illinois State University Email Address and password.
Install Microsoft Office for Mac
To install Microsoft Office 2016, do the following:
- Before installing Microsoft Office 2016, the Technology Support Center recommends uninstalling any existing version of Microsoft Office on your computer. For more information, see Uninstalling Microsoft Office.
- Go to Office365.IllinoisState.edu.
- Log in to Microsoft 365 via Central Login.
- For more information about Central Login at ISU, please refer to: Central Login
- You will be brought to the Microsoft 365 homepage. Click Install Office on the top right corner of the screen.
- Choose the option for Office 365 Apps. This will download the Microsoft installer package onto your computer (Figure 1)
Figure 1: - Double-click the Microsoft Installer package to begin the installation. You may need to navigate to your Downloads folder to access this file. You can also click the download at the top of your screen once the download completes
- Click Continue and follow the on-screen instructions in the Microsoft Office Installer (Figure 2)
Figure 2: - Choose the option to Install for All Users of this computer when asked, if you are the sole user of the computer. If multiple users access your computer, you may want to choose Install for me only.
- Once downloaded, you will be asked if you want to Sign In, or Create Account. Choose the option to Sign in. Use your Illinois State Email address and password to access your Microsoft 365 suite.
How to Get Help
Technical assistance is available through the Illinois State University Technology Support Center at:
- Phone: (309) 438-4357
- Email: SupportCenter@IllinoisState.edu
- Submit a Request via Web Form: Help.IllinoisState.edu/get-it-help
- Live Chat: Help.IllinoisState.edu/get-it-help