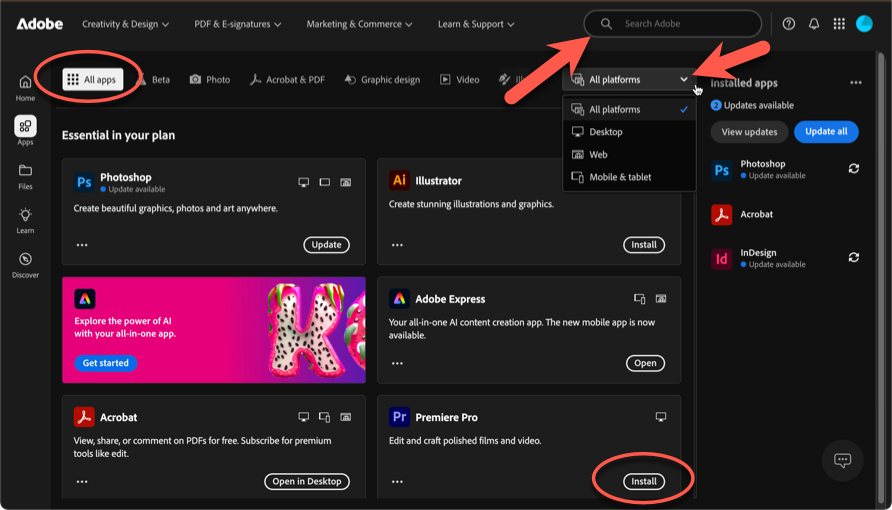Technology
Downloading Adobe Creative Cloud Applications
Last modified 12/18/2024
Warning
Students must request access before downloading the Adobe Applications using this form Adobe at ISU (illinoisstate.edu)
- Log in to your Adobe account at https://www.adobe.com/ via Central Login.
- For more information about Central Login at ISU, please refer to: Central Login.
- For more information on how to log in to your Adobe account, see Logging into Adobe Creative Creative Cloud.
- Click the Apps menu in the left side bar on the front page to view your Creative Cloud apps. (Figure 1).
Figure 1: - Here you will see the applications you may have installed already and several other applications to download immediately. If you wish to download one of these featured applications, then click the Install button under the desired application. Or, if you would like to search for a specific application, you can use the search bar at the top. You can also sort the applications based off what platform they are available on (Desktop, Mobile, Web) (Figure 2).
Figure 2: - The application should now begin installing.
- Once installed, you will now find the application located in the Installed section of Adobe. Click Open to run the application.
Downloading Applications on your Mobile Device
- Download applications on your mobile device by searching for them in the Apple App Store or Google Play Store, and installing them from those locations.
- After the app is downloaded open it.
- Press Sign In.
- Enter your ULID@ilstu.edu email address, after which you should be redirected to Central Login.
- For more information on how to login to your adobe account see Logging into Adobe Creative Cloud.
You are now able to use the application.
Additional Assistance
How to Get Help
Technical assistance is available through the Illinois State University Technology Support Center at:
- Phone: (309) 438-4357
- Email: SupportCenter@IllinoisState.edu
- Submit a Request via Web Form: Help.IllinoisState.edu/get-it-help
- Live Chat: Help.IllinoisState.edu/get-it-help
Adobe support can be reached at 1 800-833-6687 or you can access the Adobe Help Center at https://helpx.adobe.com.