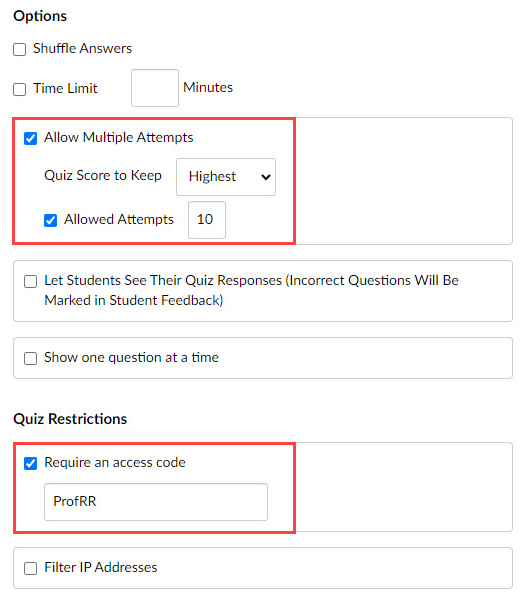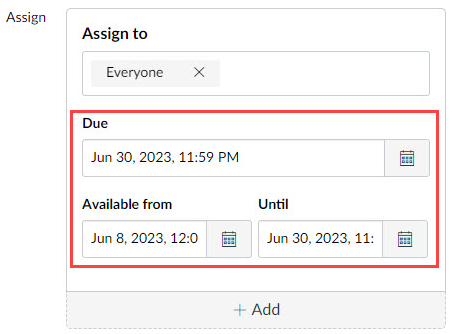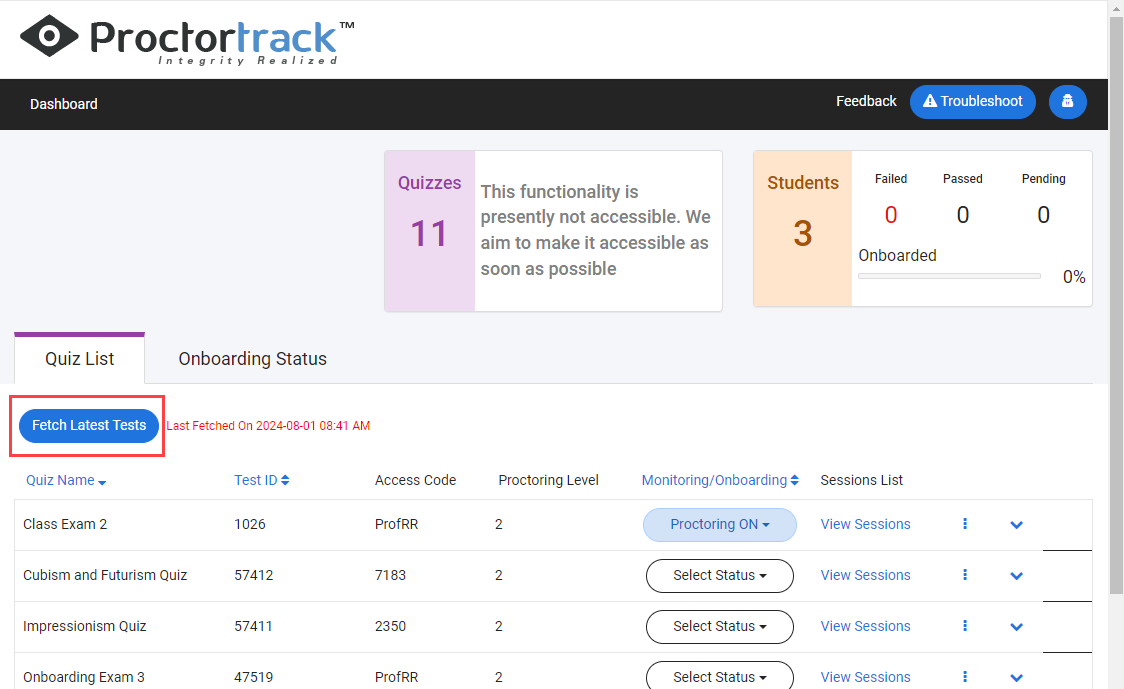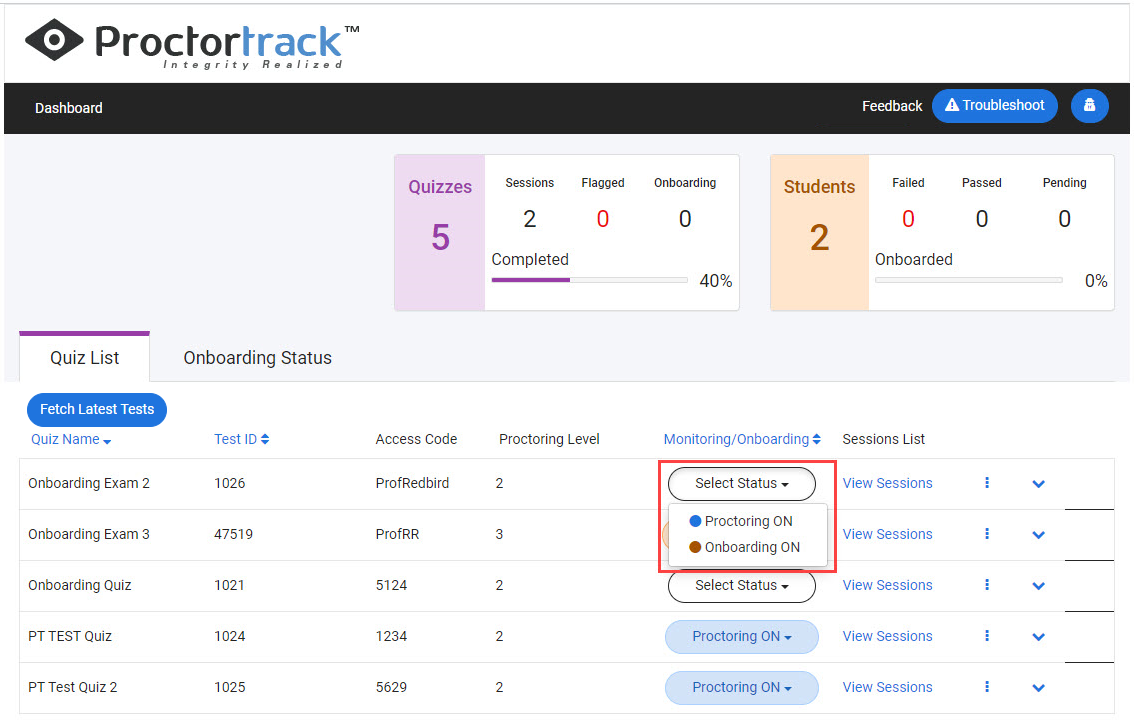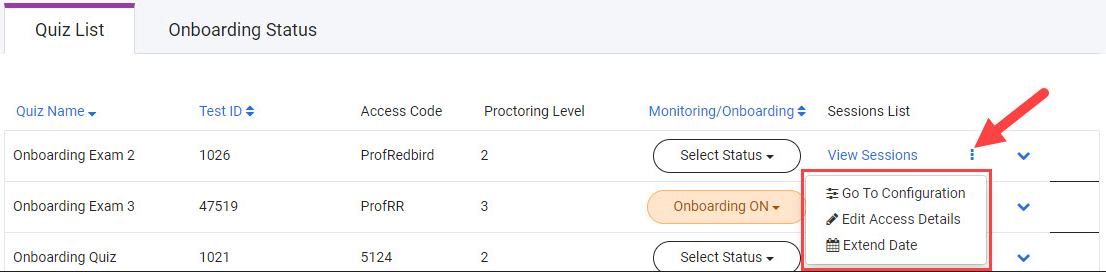Technology
Creating an Exam with Proctortrack in Canvas
Last modified 11/14/2024
This page contains information for instructors. Student Information can be found on the Proctortrack Information for Students page.
This article covers the process of creating an exam to be proctored using Proctortrack in Canvas. You can use these steps for creating both the onboarding exam and an official exam.
Instructor Considerations for Using Proctortrack
Prior to requesting access to Proctortrack, instructors acknowledge that they have read and understood the following:
- Informed Consent: Using Proctortrack requires students to:
1. Download and run the Proctortrack application on their computers
2. Enable their webcams
3. Scan an identification card
4. Perform a facial scan
The latest guidance from the Provost's office states: “The use of Proctortrack requires informed consent by the student. If a student does not consent, they should be given alternative methods of taking a proctored exam. A student should not be given a 0 on an assessment for not agreeing to use Proctortrack. Please work with students without disabilities who request to not use Proctortrack software to take an exam or quiz to identify an alternative solution. This may include but is not limited to: monitoring the student on Zoom during the examination period, requesting technology consultants/monitors to proctor the exam through Zoom, and allowing students to take the exam on a university computer so they do not have to download the software. If you and the student are unable to agree to a reasonable alternative, please contact the chair/director of your department or school to help facilitate a solution.” - Accommodations: Students who have accommodations due to a disability should contact Student Access and Accommodations Services as they would for any exam.
- Syllabus Language: If you plan to use Proctortrack, it is important to mention that fact in your syllabus. Check the "Creating Your Syllabus" resource page for suggested syllabus language.
- Required onboarding exam in Proctortrack: We recommend creating the onboarding exam as early in the semester as possible and leaving it available all semester with unlimited submissions selected. Your students will not be able to take any proctored exams without first completing the onboarding exam.
- Consider alternatives: The use of any proctoring system adds difficulty and stress to the learning experience. The Center for Integrated Professional Development has suggestions for alternative forms of assessment. Consult this guide for preparing remote/online exams for other options.
- Onboarding Exam: The onboarding exam is a practice exam created by the instructor that students are required to take prior to their official course exam. The onboarding exam sets up a profile for the student in Proctortrack, checks the student’s computer system and accessories, and verifies their identity to ensure they are the correct person who should be taking the exam. It is recommended that you create the onboarding exam as early in the semester as possible and leave it available all semester with unlimited submissions selected. Your students will not be able to take any proctored exams without first completing the onboarding exam.
Requesting Access
Proctortrack is available in Canvas courses by instructor request only. Instructors may request Proctortrack by filling out this form if Proctortrack is not in their Canvas course: ProctorTrack Request Form
How to Create an Exam with Proctortrack in Canvas
Quiz Style
Note that ProctorTrack cannot see the "new quizzes" style of quizzes. Only classic quizzes may be used.
- Log in to Canvas.IllinoisState.edu via Central Login.
- For more information about Central Login at ISU, please refer to: Central Login
- Open the course that contains the exam for which Proctortrack will be used.
- If the exam has not been created yet, create the exam in Canvas using the Quizzes feature in Canvas.
- In the Details tab, select the settings for your exam.
OPTIONS
If this is an onboarding exam, select the checkbox next to Allow Multiple Attempts. In the Allowed Attempts field, enter the number of times a student can take the onboarding exam.Tip
For onboarding exams, allow a high number of allowed attempts to give students multiple opportunities to pass the onboarding exam.
QUIZ RESTRICTIONS
Select the checkbox next to Require an access code. Enter an access code in the field below.
ASSIGN
Select a due date in the Due column using the calendar icon.
Select the start date from when the exam will be available in the Available from field using the calendar icon.
Select the date when the exam will no longer be available in the Until field using the calendar icon. - Once the exam questions have been answered and the settings in the Details tab has been set, select the Publish button to publish the exam.
- Next, set the exam to be proctored by Proctortrack. Select Proctortrack from the menu on the left side of the screen.
- This will open Proctortrack. If you do not see your test in the "Quiz List" tab, select the Fetch Latest Tests button on this page. Your quiz will be displayed in this tab.
- Once selected, the exams created in the Quizzes component of your course will appear on this screen.
- If the exam is an onboarding exam, click the Select Status dropdown menu and select Onboarding ON. If this exam is a regular exam, select Proctoring ON.
Warning
Only one exam in the course should be marked as Onboarding.
- Select the three more dots at the end of the proctored exam's row to open a menu to configure the exam.
- Navigate to Go to Configuration > Test Settings tab and scroll to the bottom of the screen. Confirm that the slider bar in the HIDE ACCESS CODE/PASSWORD row is disabled. Doing so will allow students to view the access code, therefore not requiring you to send the access code to your students.
Getting Help
Proctortrack support is available 24 hours a day, 7 days a week, 365 days a year. Proctortrack recommends reaching out to them as your initial source for support. Proctortrack may be reached using the following contact methods:
PROCTORTRACK SUPPORT
- Phone: (844) 753-2020
- Submit a support ticket at www.proctortrack.com/support
- Chat support: Use the Chat option in the lower right-hand corner while on the Proctortrack Dashboard.
- Email: Support@Verificient.com
ISU Support
Technical assistance is available through the Illinois State University Technology Support Center at:
- Phone: (309) 438-4357
- Email: SupportCenter@IllinoisState.edu
- Submit a Request via Web Form: Help.IllinoisState.edu/get-it-help
- Live Chat: Help.IllinoisState.edu/get-it-help
For a list of frequently asked questions regarding Proctortrack, click here.
Similar Articles:
Reviewing Exam Results Through Proctortrack in Canvas