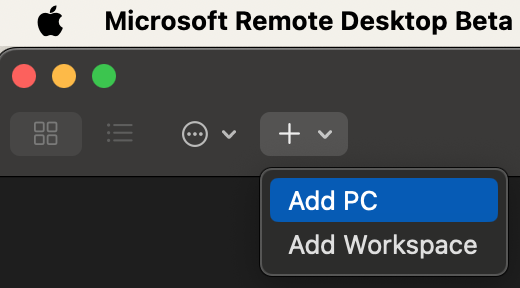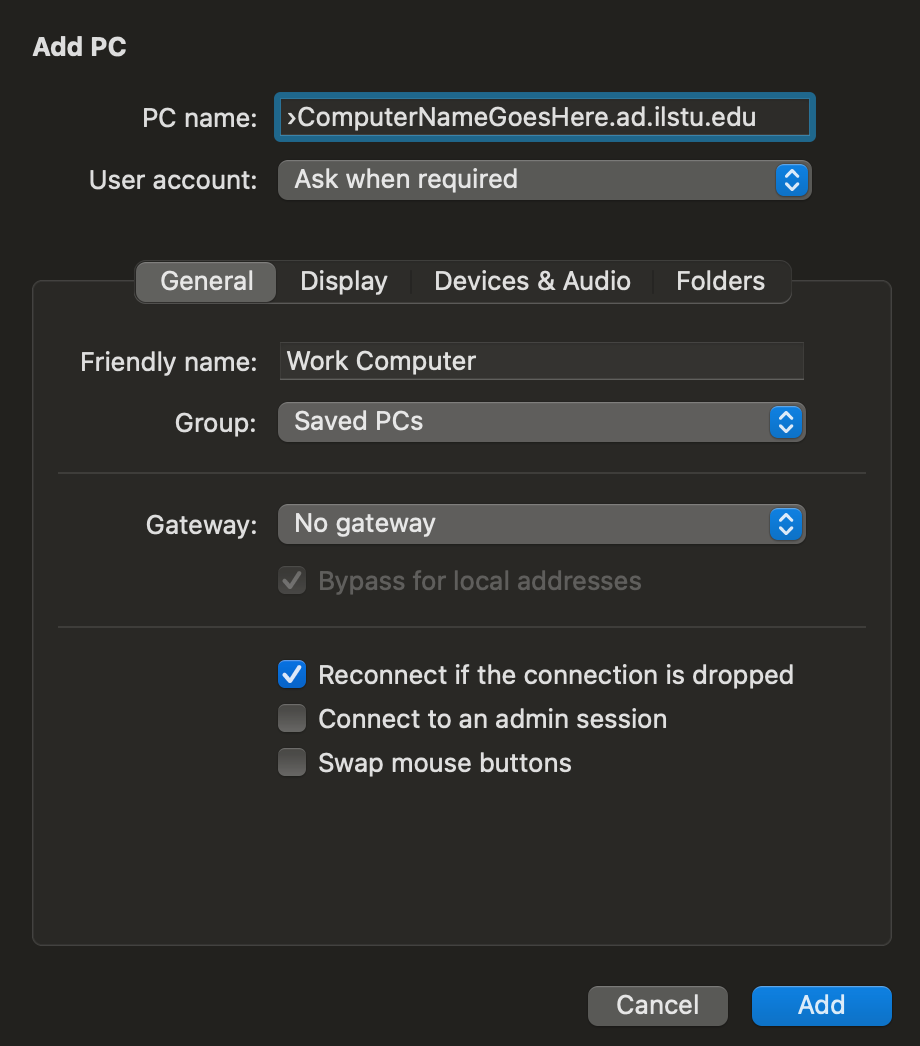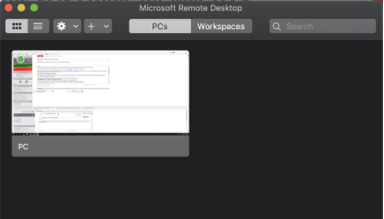Technology
Connecting to a University PC from a Mac
Last modified 11/15/2024
Read First!
- Before starting the process of connecting to a university PC from a personal Mac, first request and download the VPN at Illinois State University from the Technology Support Center.
- You will also need to work with your direct support team and download Microsoft Remote Desktop from the App store, free of charge.
- Please also consult with your direct support team to ensure your work devices and accounts are properly enabled for remote connections.
- The Technology Support Center does NOT have your computer name. This information will need to be obtained through your direct support team prior to connecting, or see Locate your Computer Name.
Connecting to the University through VPN
Prior to using Remote Desktop, you will need to connect to Cisco AnyConnect VPN. Reference this knowledge article for step-by-step instructions: Using the Cisco Secure Client VPN Client.
Creating/adding a PC connection in remote desktop
- Open Microsoft Remote Desktop, this should be an individual app located within your Applications folder.
- If you do not have Microsoft Remote Desktop, you can download the app from the Apple App Store or the beta client directly from Microsoft.
- Once open, locate the Plus + symbol near the top left of the application, select Add PC (Figure 1).
Figure 1:
When the new window appears, enter the following:
3a. PC Name: Enter the PC Name followed by .ad.ilstu.edu (e.g., PCName.ad.ilstu.edu)
3b. User Account: Ask when required.
3c. Friendly Name: This is optional. You may select something familiar to you such as 'Work Computer.'
3d. Leave the rest of the fields selected as is, and then click Add (Figure 2).
Figure 2:
Connecting to the Remote Computer
- To connect to your PC, double click the PC you added in the previous step (Figure 3).
Figure 3: - The PC will then ask for the username and password to connect with. This is your ISU ULID and Password. Once the correct credentials are entered, you will be connected to your work PC and your user profile will be loaded.
Disconnecting from the Remote Computer
To disconnect from the PC, quit the application.
Warning
Do not shut down your computer through Microsoft Remote Desktop — this will shut down your physical work computer and you will be unable to reconnect. You may log off; however, restarts are not advisable unless absolutely necessary.
Related Articles
Connecting to a University Mac from a Personal PC
Enable Remote Desktop in Windows
Using Remote Desktop to Connect to a Work Computer
How to Get Help
Technical assistance is available through the Illinois State University Technology Support Center at:
- Phone: (309) 438-4357
- Email: SupportCenter@IllinoisState.edu
- Submit a Request via Web Form: Help.IllinoisState.edu/get-it-help
- Live Chat: Help.IllinoisState.edu/get-it-help