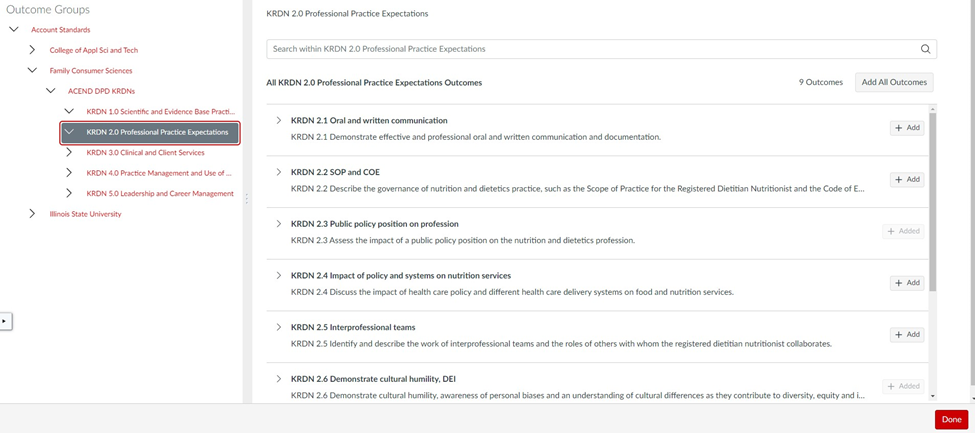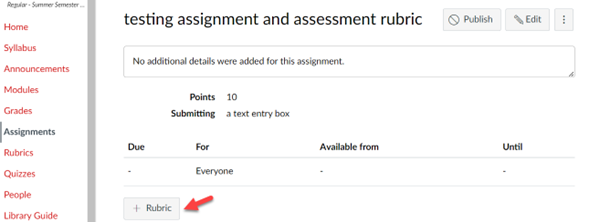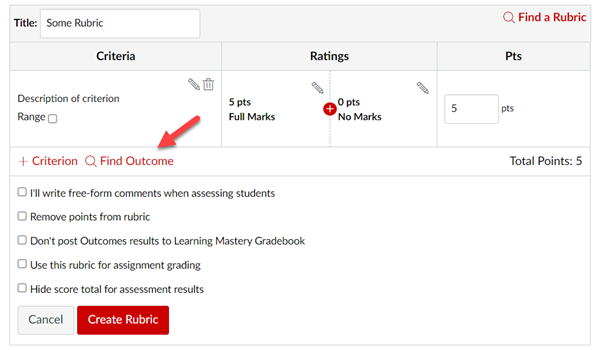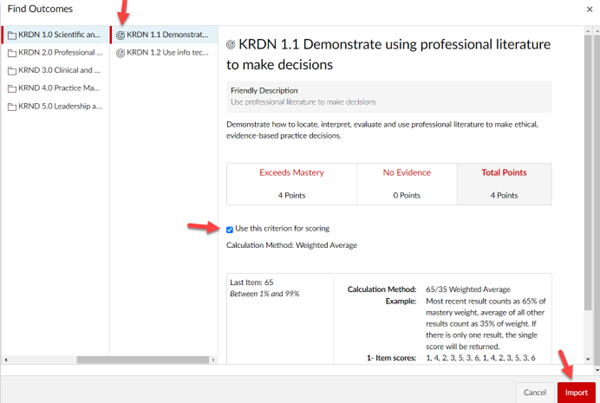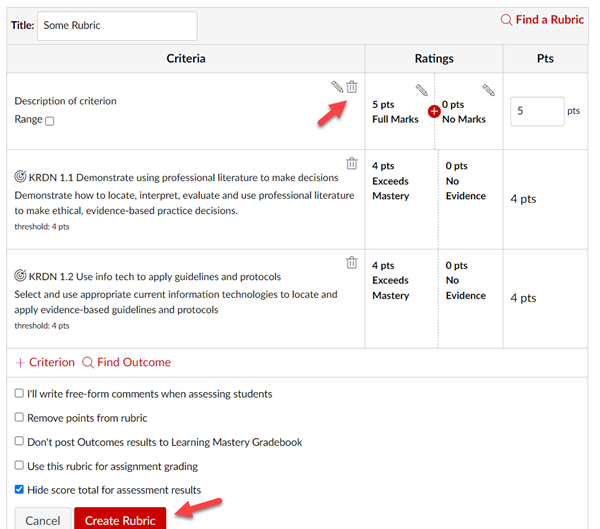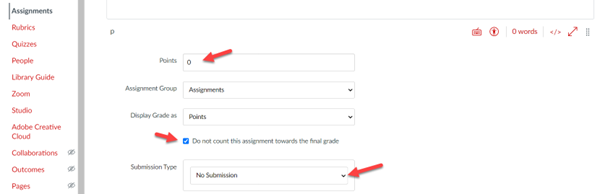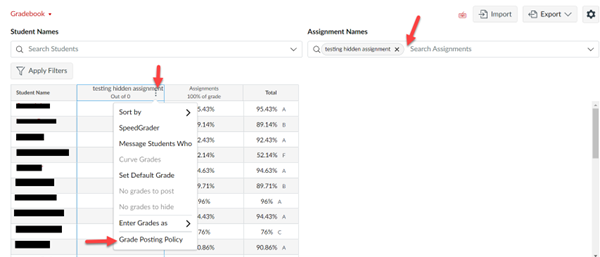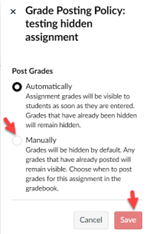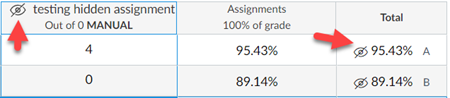Technology
Collect Outcome Data in Canvas Courses Job Aids
Last modified 11/8/2024
- Add Outcomes to a Course
- Within the Canvas course that you wish to collect outcome data, click on Outcomes.
- Click Find.
- Expand Account Standards, and select the Outcome group related to your course content.
- Select the specific outcome and click + Add.
- Repeat this until all outcomes associated with your course have been added.
- Only add the individual outcomes specific to your course content and that your program plans on collecting data from your course.
- Then click Done.
- Create Rubric with Outcomes for Data Collection
- Create the assignment(s) that will be used to assess an outcome
- Open the assignment
- Select the +Rubric
- In the box that opens:
- Select the options on how you wish to apply the rubric to the assignment
- Select Find Outcome
- In the Find Outcomes box, select the appropriate folder name for the assessment.
- Open the appropriate goal folder.
- Depending on the number of nested outcomes/goals, there may be multiple levels to click through to get to the criteria.
- Select the criterion to be used in your assignment rubric.
- These are indicated with a bullseye icon.
- If you do not wish to use the criterion for scoring, uncheck the box.
- Select Import to import the criterion into your assignment rubric.
- Repeat this process to add all outcomes that have been aligned to the assignment.
- In the course assignment rubric, remove the default criterion at the top of the rubric by clicking the trashcan icon.
- Change the title of the rubric.
- Select Create Rubric.
- Create a Hidden Assignment for Data Collection
As faculty, you determine what students can see within your Canvas course. Some faculty may choose to collect data, but not attach it to an actual course assignment. The following provides the steps to accomplish this.
- Outcomes must be added to the course before creating a hidden assignment.
- This works best if you use Canvas Modules to share assignments/activities with students.
- Create a new assignment.
- Name the assignment.
- Set the points to 0.
- Check the box for “Do not count this assignment towards the final grade
- Select No Submission for Submission Type.
- Save and publish the assignment.
- Add a rubric to the assignment following the steps in the “Create rubric with outcomes for data collection” section of this document.
- Adjust the Grade Posting Policy for this assignment.
- Open the Grade Book.
- Select the new assignment
- In the grade chart, select the 3 vertical dots in the header of the assignment column.
- Select Grade Posting Policy.
- In the new window, under Post Grades, select Manually and Save.
- This should hide the grades from the student view as indicated by the icon.