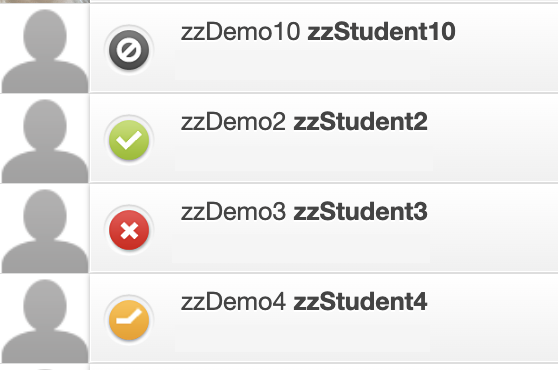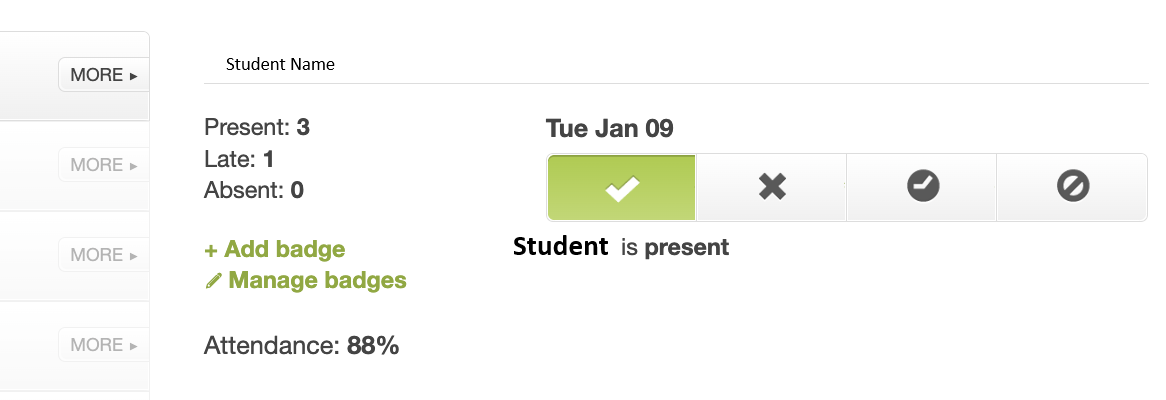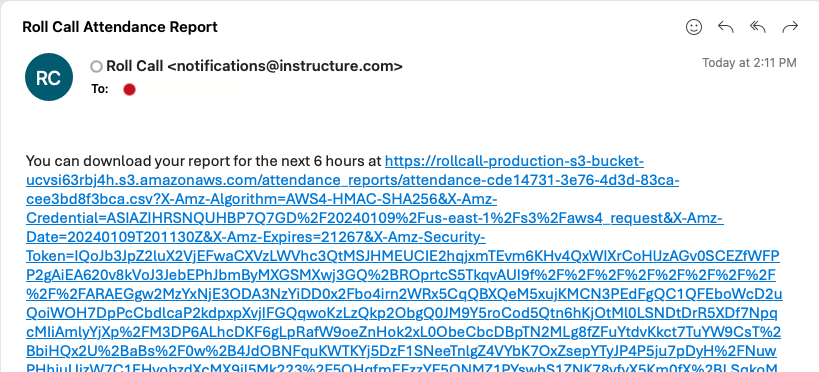Technology
Attendance in Canvas
Last modified 1/22/2025
The Attendance (Roll Call) tool is used for taking attendance in Canvas courses. It can be used for online or face-to-face courses.
- Important Considerations about the Attendance Tool
After the first time instructors take attendance using the Roll Call tool, Canvas automatically creates a "Roll Call Attendance" assignment that is worth 100 points and factors into students overall grades. You will see this assignment in the Assignments tool and as a column in the gradebook. To avoid attendance calculation errors, instructors should not delete, rename, or unpublish the assignment. If the assignment is deleted, the Roll Call tool will not be able to take attendance.
Note:If you do not want attendance to automatically be calculated this way, you will need to go into Roll Call settings and check the box that says Do not count attendance toward final grade. Adjusting the points of this assignment to zero will also prevent it from affecting student grades.
- How is this grade calculated?
Each time attendance is taken, students are scored based on if they are marked present/absent/late out of how many days attendance has been recorded. For example, if a student misses the first day of class and is marked absent, but attends the second and is marked present, they will have a 50% or 50/100 for this assignment (1 present out of 2 days of attendance). For the third day, if they are marked present, they will have 66% since they are now marked out of three days. For each day that attendance is taken, that will adjust how much each absence is worth. At the beginning of the semester, each absence will seem to have a larger effect on this grade, but with each new entry, each absence should have less of an impact.
- Enabling the Attendance Tool
The Roll Call tool is not enabled by default. In order to take attendance with it, you’ll need to enable it first:
- Go to Settings of the course you want to take attendance in
- Click on Navigation from the top menu
- Scroll to Attendance
- Select the three dots next to Attendance and choose Enable
- Scroll to the bottom of the page and hit Save
The Attendance tool should now be in the navigation of the course!
- Taking Attendance
Select the circle button by a student’s picture/name to mark them as unmarked, present (green checkmark), absent (red X), or late (yellow clock) (Figure 1). The default is unmarked. Clicking once will mark them as present, twice as absent, and three times as late.
Figure 1:
You can hit More by the student’s name to see an overview of how many days they were marked present, late, or absent. You can also mark them present, absent, late, or unmarked (Figure 2).
Figure 2:
- The Attendance Report
To generate a report with the dates that attendance was taken
- Open the Attendance tool in the navigation
- Click the Gear Icon in the upper right corner of the tool
- Select Attendance Report
- Optional Enter in the date range that you would like to see attendance from
- Leave this blank if you would like to pull the entire record
- Confirm that your email address is correct
- Hit Run Report
An Excel report will be sent to your email from Roll Call with the subject Roll Call Attendance Report. Select the link in order to download your attendance report as an Excel file (Figure 1).
Figure 1:
Important
The link sent from Roll Call will stop working after six hours.
Furthermore, this report only shows instances where a student was marked as present, absent, or late. If a student is left as unmarked, they will not show up on the attendance report. This can be confusing if students enroll late, withdraw, or are accidentally not marked.
Note:
Please note that the attendance report that is downloaded is not very accessible or easily read. It lists every time that attendance was taken, for every student, in one single list. Therefore, attendance isn’t grouped by student or necessarily by date. There is no quick way, from this report alone, to see what dates a student was marked absent, late, or present.
- The Reformatted Attendance Report
To address instructor feedback about the issues with the attendance report, we've put together a template spreadsheet that hopefully provides a much clearer view of students' attendance.
- Download the reformatted attendance report Excel file
- Download the original report generated and emailed by Canvas.
- Copy and paste all content in Columns A through N into the cell labeled PASTE HERE (B1) in the Original Report tab.
- View your reformatted attendance information in the Reformatted tab.
- Other Strategies for Taking Attendance
Take Attendance in Excel
If the attendance tool in Canvas doesn’t fit your needs, you can choose to take attendance outside of Canvas. You can develop your own method, or you can download our Excel blank attendance template. Our template includes tabs for Mon/Wed, Tues/Thurs, MWF, MTWR, or once a week courses. You can delete any tabs you don’t need, and make any edits you’d like.
Download Blank Attendance File
You will need to manually enter in the student names. If you would like to enter in specific dates, you can insert a row or change the day listed to a date.
For all templates, you can enter in P for Present, A for Absent, L for Late, and Ex for Excused. Cells marked with A will be red, with L will be yellow, and with Ex will be green. To quickly enter in attendance, hit the Enter button to move to the next student below.
The columns at the end labeled Totals will automatically update and calculate how many times a student is marked as present, absent, or late.
Take Attendance by Hand
You can develop your own method or you can download and print the Excel blank attendance template.
If printing, delete any information in cells that you don’t want or need (i.e., the “name” placeholder, the days of the week, etc). This will leave you with a blank template to enter in attendance information by hand.
How to Get Help
Technical assistance is available through the Illinois State University Technology Support Center at:
- Phone: (309) 438-4357
- Email: SupportCenter@IllinoisState.edu
- Submit a Request via Web Form: Help.IllinoisState.edu/get-it-help
- Live Chat: Help.IllinoisState.edu/get-it-help