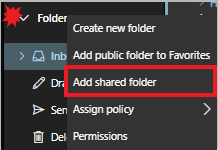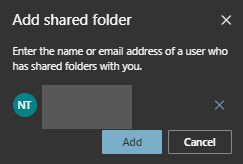Technology
Adding a Shared Mailbox in the Microsoft 365 Outlook Web App
Last modified 12/12/2024
Shared mailboxes are used by several departments across campus and are separate accounts from a specific ULID. To add a shared mailbox to the Microsoft 365 Outlook Web App, you will need permissions to the mailbox. If you are unsure whether or not you have permission, please contact your local IT support group.
Note:
Mailboxes cannot be permanently stored in the web portal, only the application. This process will need to be followed each time you wish to access a shared mailbox using the web portal.
To learn how to send emails from a shared mailbox review the article Sending Email from Shared Mailboxes
To add a shared mailbox, perform the following steps:
- Open an internet browser and navigate to office365.illinoisstate.edu.
- Log in with your full ISU email and password.
- Click on the Outlook icon on the left. It should look like a blue envelope.
- With Outlook opened, hover your mouse over the Folder dropdown button and right-click it, then click Add Shared Folder (See Figure 1).
Figure 1: - Enter the name or the email address of the person who has a shared folder.
- Press Add once you have entered the name of the shared mailbox (See Figure 2). You will then see the shared folder will be added to your folder panel.
Figure 2:
How to Get Help
Technical assistance is available through the Illinois State University Technology Support Center at:
- Phone: (309) 438-4357
- Email: SupportCenter@IllinoisState.edu
- Submit a Request via Web Form: Help.IllinoisState.edu/get-it-help
- Live Chat: Help.IllinoisState.edu/get-it-help