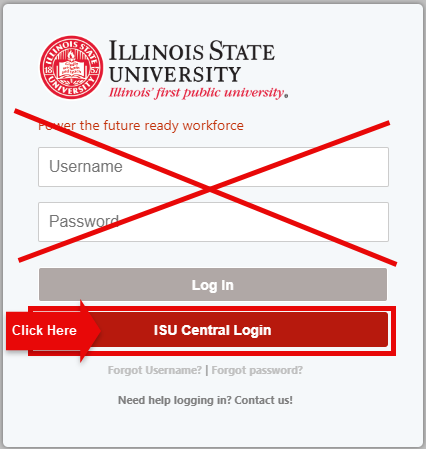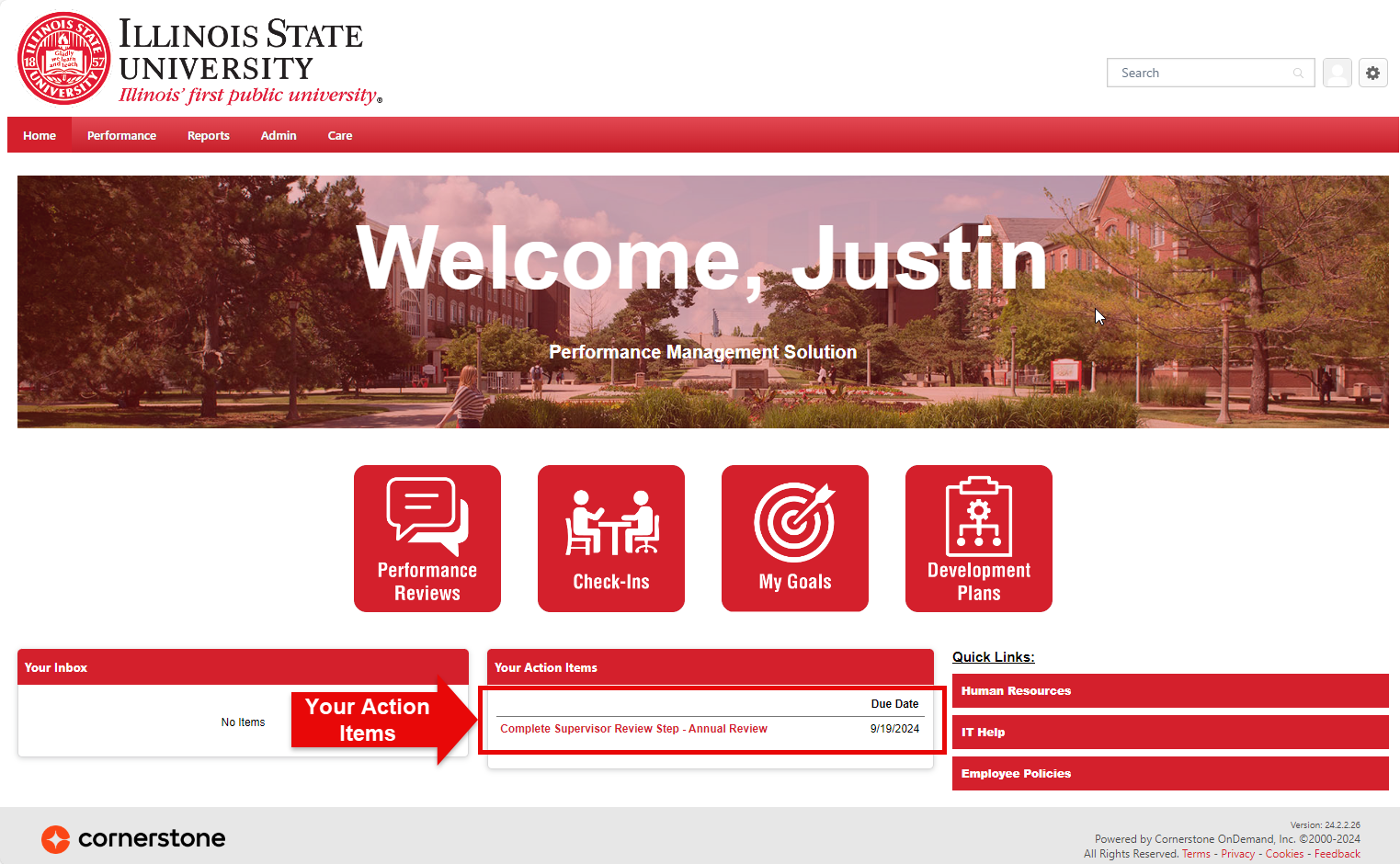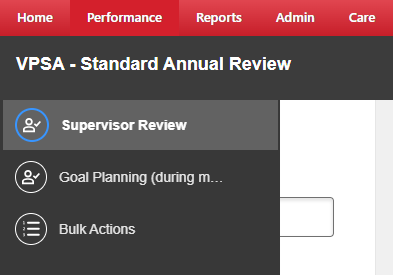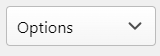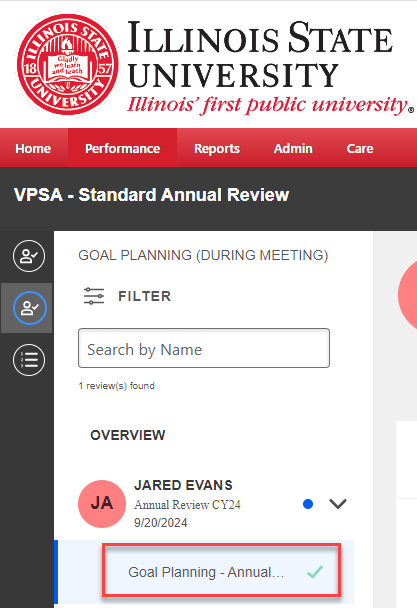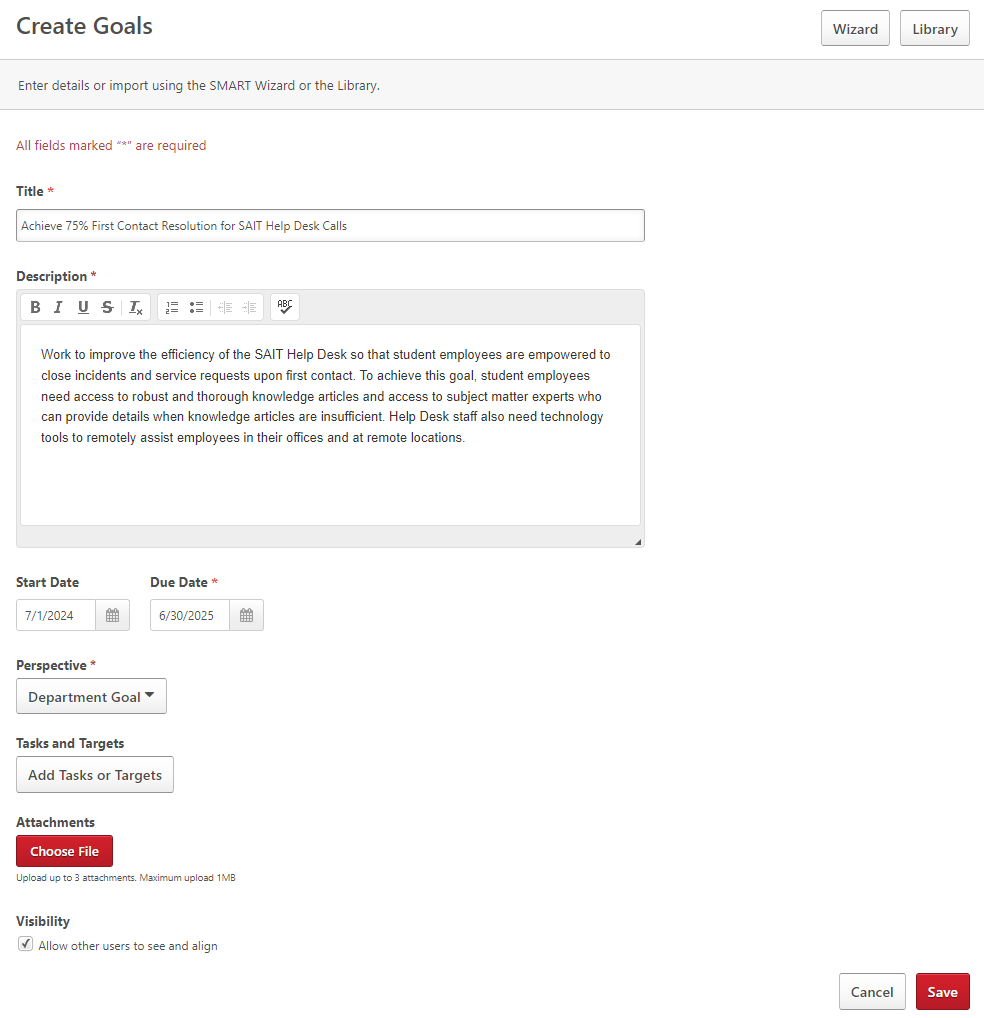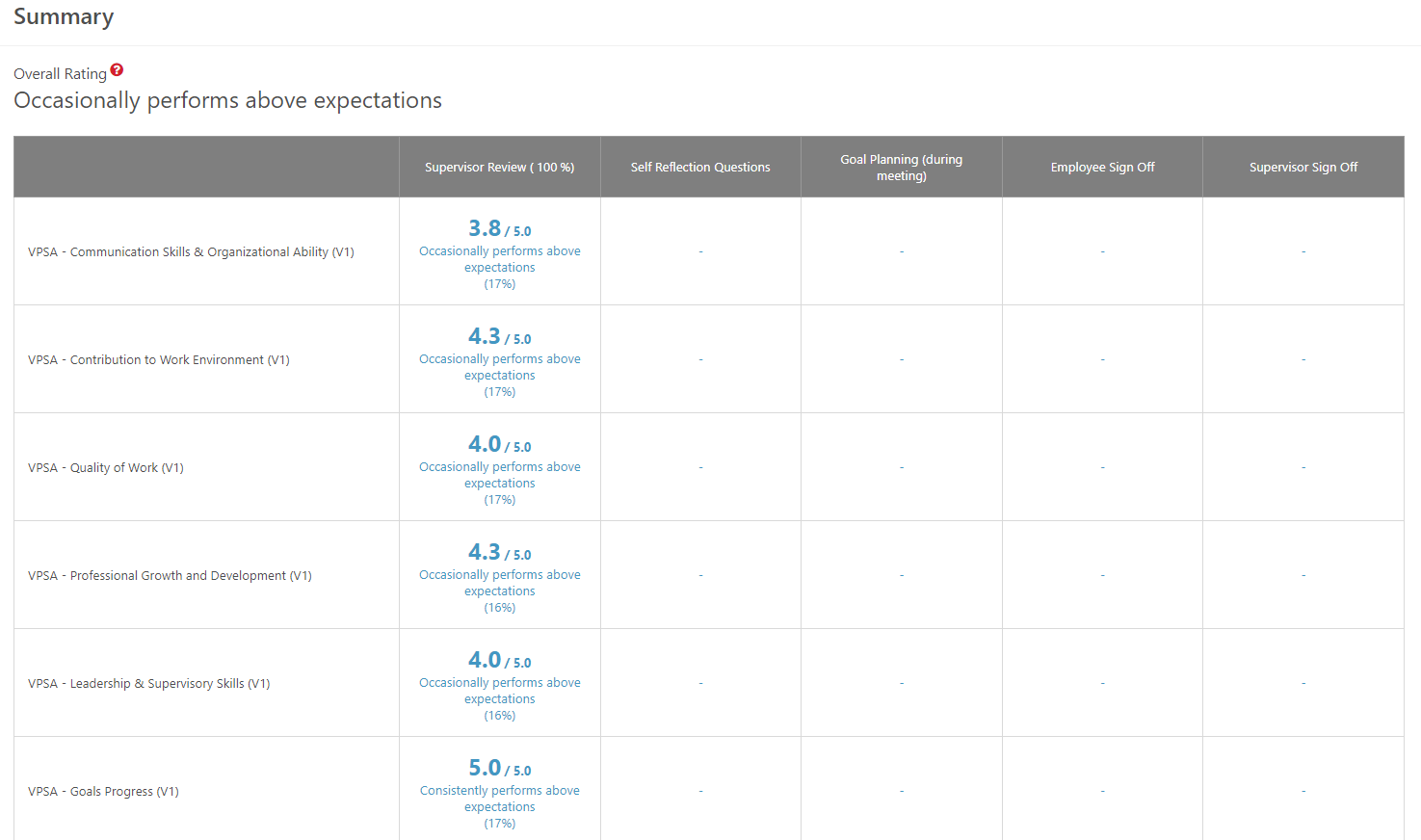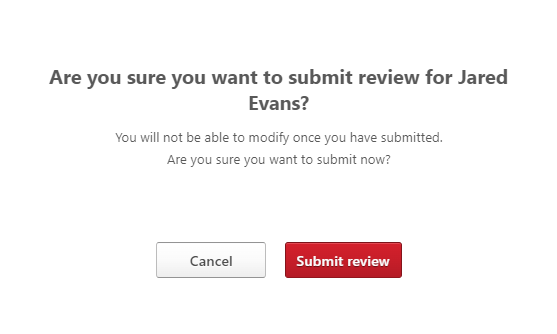Discuss performance review and complete goal planning for a VPSA employee in Cornerstone
Last modified 9/27/2024
These instructions explain how to complete the goal planning process for an employee in the Division of Student Affairs in Cornerstone.
Before You Begin
To arrive at the Goal Planning (During Meeting) step of the review process, you must first complete complete the performance review for the employee. If you need help launching or completing a performance review in Cornerstone for an employee in the Division of Student Affairs, please refer to Launching a performance review for a VPSA employee in Cornerstone and Completing a performance review for a VPSA employee in Cornerstone.
Goal Planning
While you are required to complete this step in Cornerstone, goal planning itself is optional. As the manager, you should determine whether or not it is important to set goals for your employee. Some positions are more suitable to establishing goals than others.
When can I complete this step?
The goal planning step will become available after you complete the employee's review AND when one of the following has occurred:
- The employee completes their self reflection questions
- The employee does not complete the self reflection questions and 14 calendar days have passed
Regardless of which scenario occurs, you will receive an email notification informing you that the next step has become available and is ready for you to complete.
Meet with Employee to Discuss Performance Review (Required)
You should meet with your employee to discuss the performance review you completed for them. You should go over the ratings and comments you made about the employee in their performance review.
- Go to https://illinoisstate.csod.com/.
- Click the ISU Central Login button to log in to Cornerstone.
- When you get logged in, you will see the Welcome page.
- Click on a performance review to complete it. You can locate performance reviews in three places:
- Performance reviews awaiting completion are displayed under Your Action Items on the Welcome page.
- You can also click on the Performance Reviews button to see a list of performance reviews awaiting completion.
- You can also hover over Performance on the menu at the top of the page and then click Performance Reviews.
- Clicking on a performance review link takes you into the review.
- Employees for whom you have launched a review will appear on the left side of the page.
- Click on an employee's name.
- Click on Supervisor Review on the left, and then click on the employee's name.
- From here, you can see all of the performance review sections, and you can go through each section with your employee.
- You can also save a copy of the review as a PDF if that is easier for your needs. To save the review as a PDF, click the Options drop-down menu and select Print Review. This will cause Cornerstone to generate a PDF version of the review, which will be saved to your Downloads folder.
After you have discussed the performance review with the employee, you should take time to complete the goal planning phase of the review process.
Complete Goal Planning (Optional)
If it is appropriate to set goals for the employee based on the position they hold, you should do so now.
Skip Goal Planning
Some positions may not be suited to establishing goals. To skip the goal planning process in Cornerstone, click on Goal Planning on the left side of the page. Then scroll to the bottom of the page and click Next.
To complete the goal planning process in Cornerstone, do the following:
- Click on Goal Planning on the left side of the page.
- Click the Add Goals button.
- You will be taken to the Create Goals page. You will use this page to create a goal for your employee.
- Enter a a short description of the goal in the Title box and a more detailed description of the goal in the Description box.
- Enter dates into the Start Date and Due Date fields. This date range indicates the time period during which the employee should be working towards completing the goal.
- Click the drop-down menu labeled, Perspective, and select the most appropriate option based on the goal you've written.
- Department Goal - This is a goal that aligns with your department's strategic plan
- Division Goal - This is a goal that aligns with your division's strategic plan
- Personal Development Goal - This is a goal that enriches the employee's personal life in some way
- Professional Development Goal - This is a goal that enriches the employee's professional career in some way
- You may click on the Add Tasks or Targets button if you want to add specific tasks or targets as part of the goal. This is an optional step. Some goals may benefit from separating them out into individual sub-goals, but other goals may not benefit from this structure. It is up to you whether or not you want to use Tasks or Targets.
- You may click the Choose File button to attach a file to the goal you are creating. This is an optional step. It is up to you as to whether or not you want to upload files. (You may upload up to three files per goal.)
- Decide if you want to have a checkmark in the Visibility box or not. If you put a checkmark in the box, it will allow other managers and employees to see this employee's goal so they can align their goals to this one. If you remove the checkmark from the box, then this goal will only be visible to the employee, to you (as the manager), and to those managers who sit above you in the org structure. It is up to you and the employee as to whether or not you want to allow others to see this goal.
- When you are done, click Save.
- You will be taken back to the previous screen. Though it is common to establish between one and three goals for your employee, you may add as many goals as is appropriate.
- When you are done adding goals, click Next.
- The final summary screen is displayed. This offers you another opportunity to show the employee their scores for each section of the performance review. When you are done, click Submit.
- You will be presented with a pop-up that asks if you are sure you want to submit the performance review. Once you click Submit review, you will not be able to make changes to the performance review.
Next Steps
The last step in completing the performance review is for both of you (the manager and employee) to sign the review. For more information, refer to Signing off on a performance review for a VPSA employee in Cornerstone.