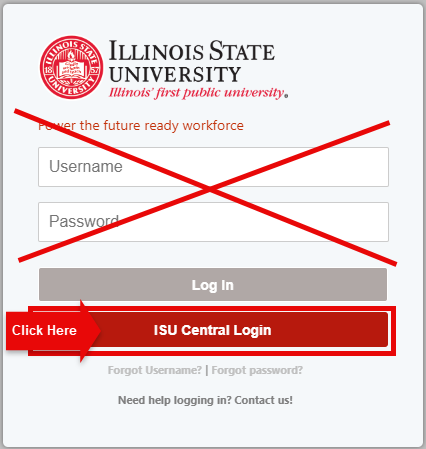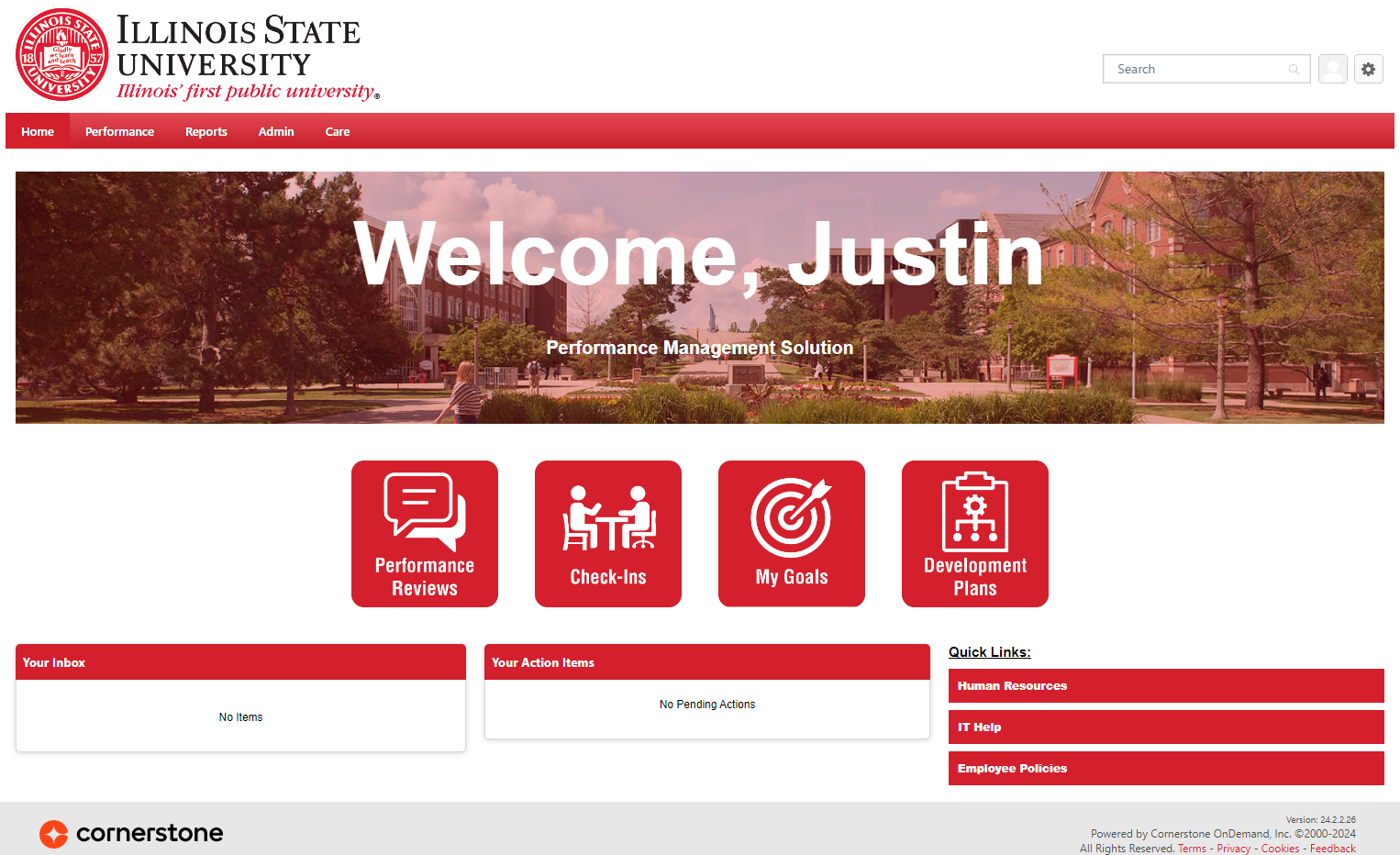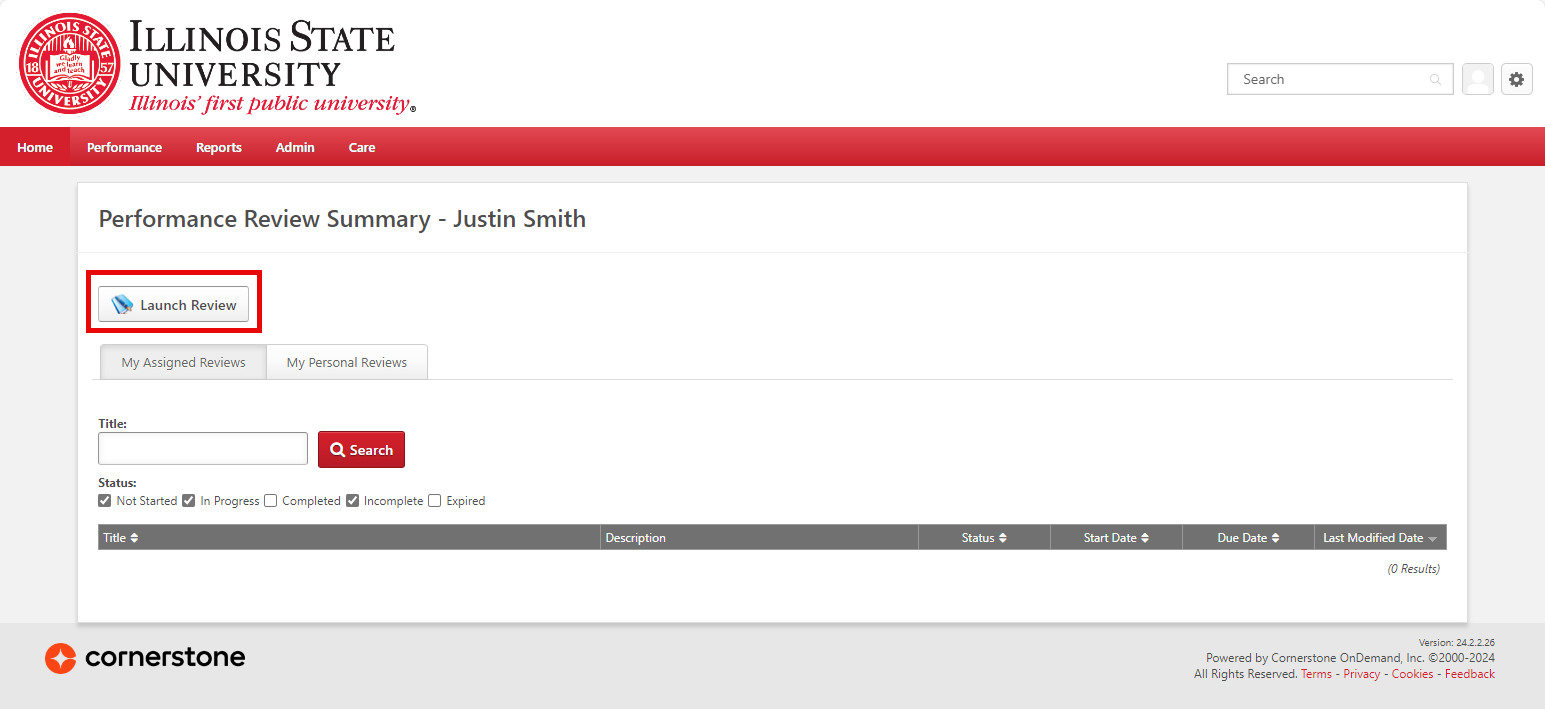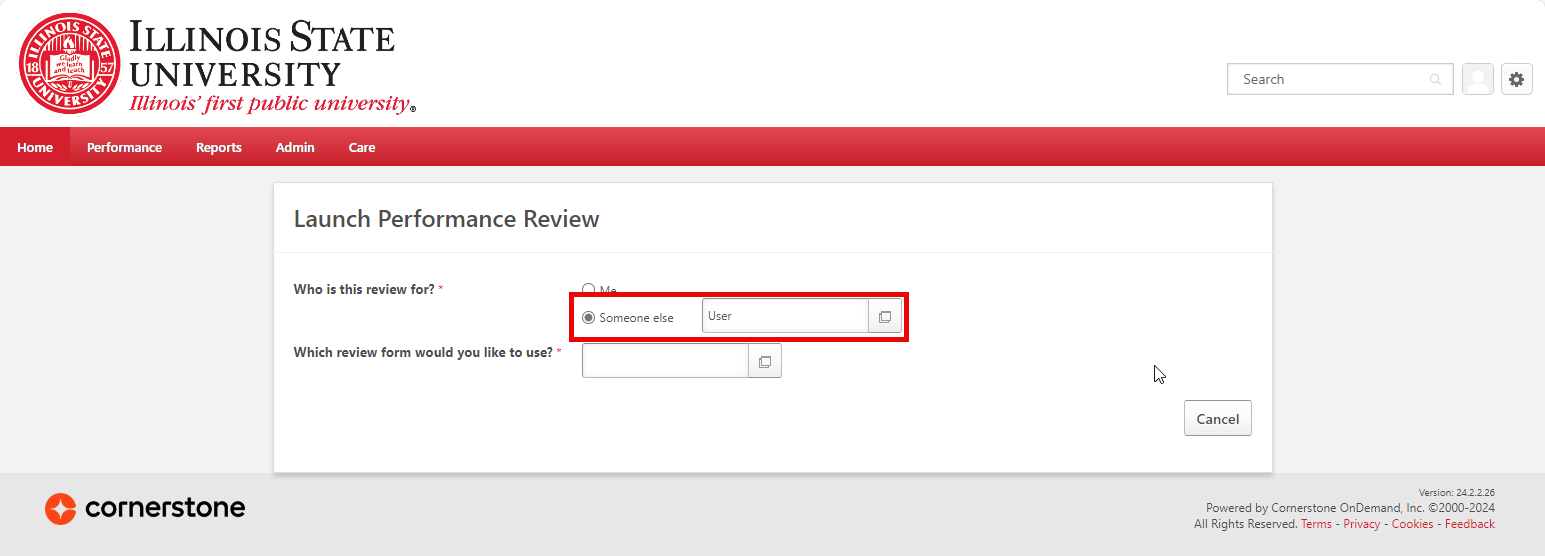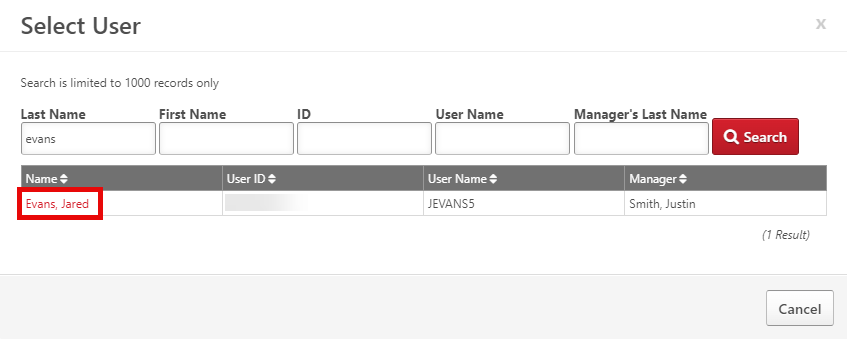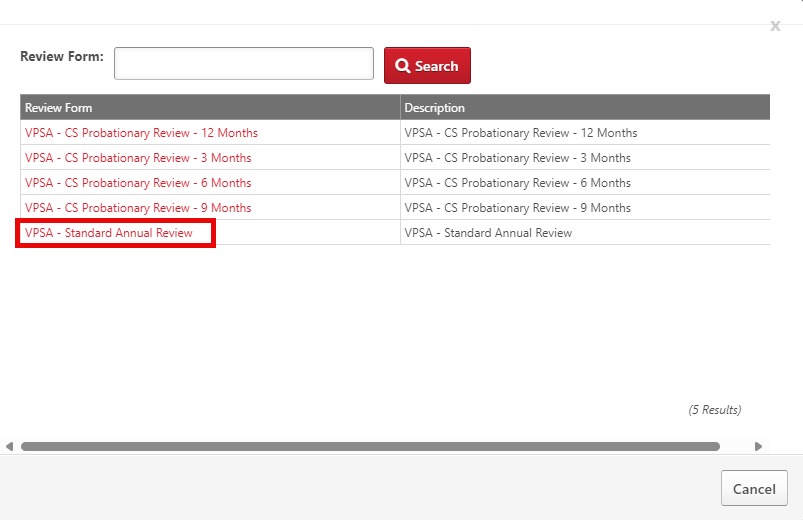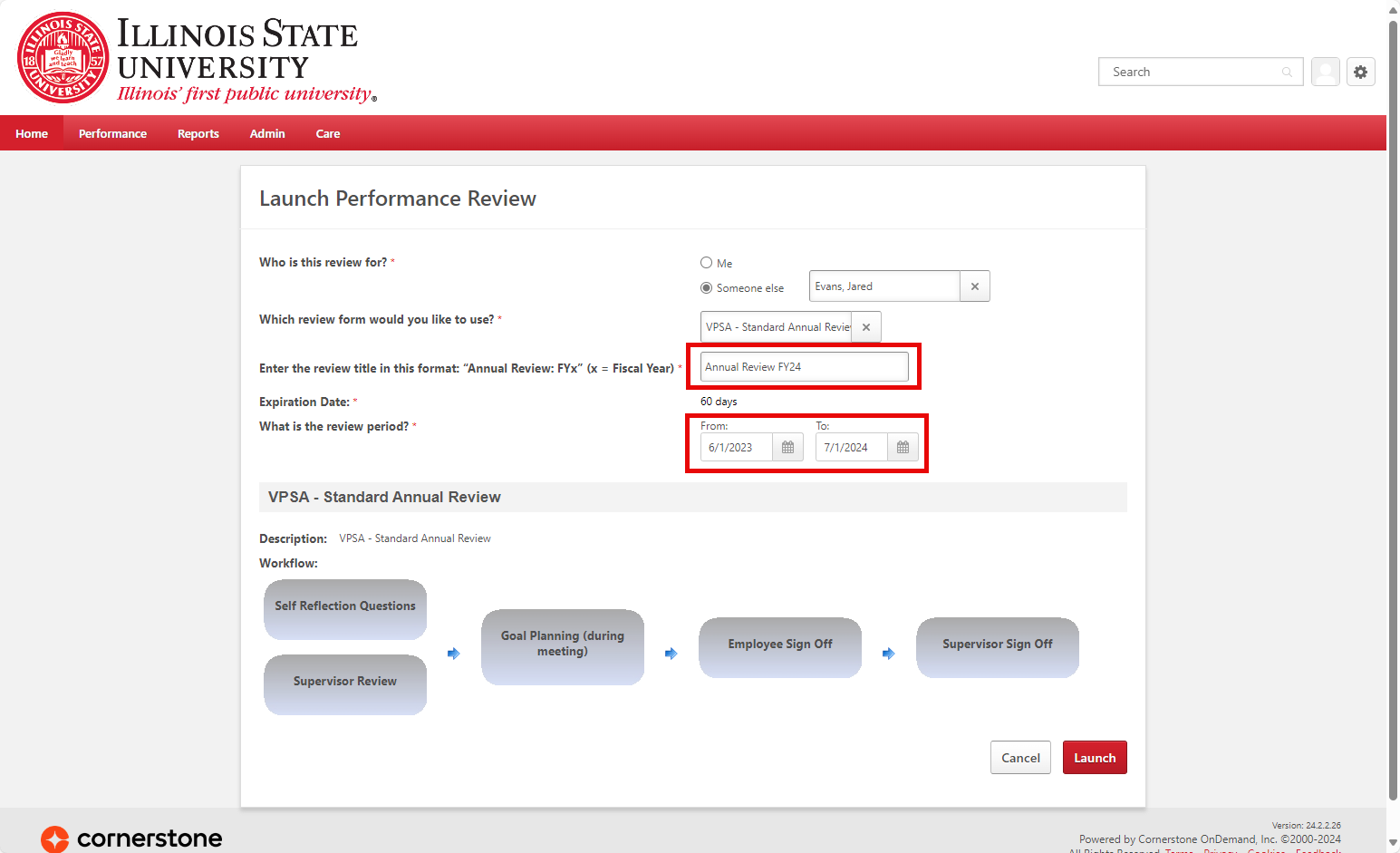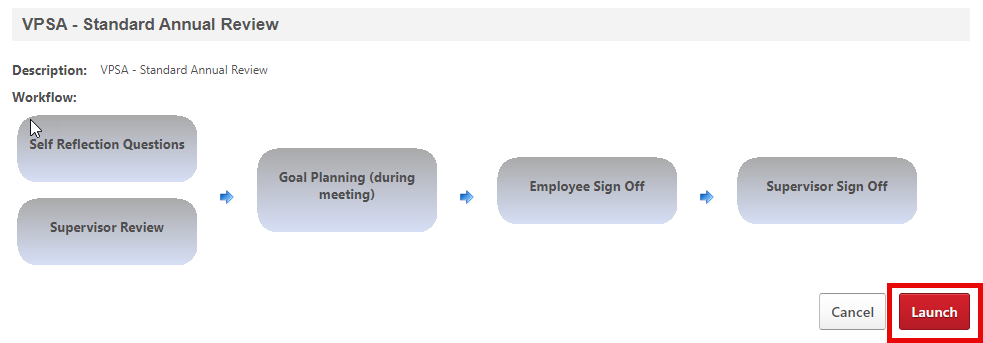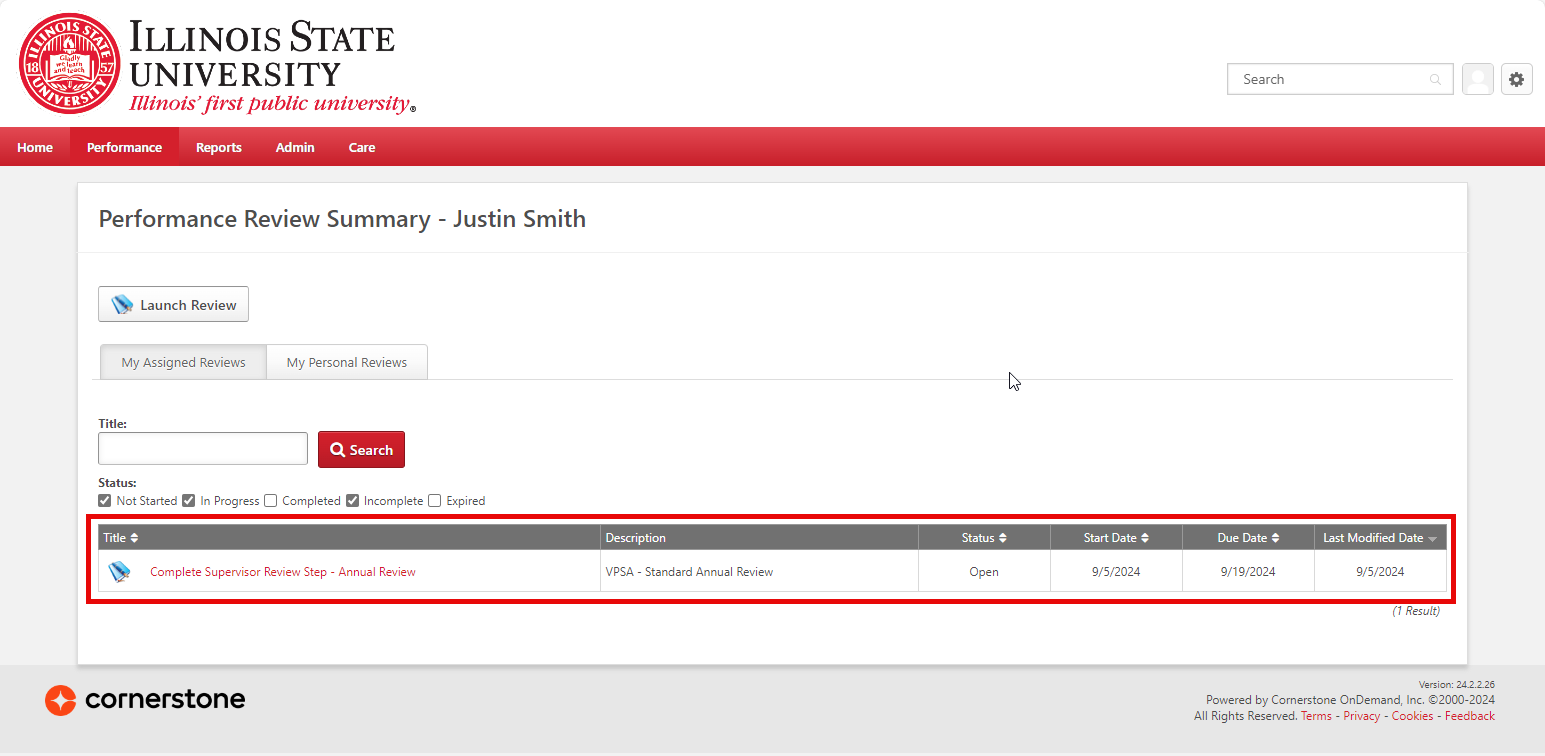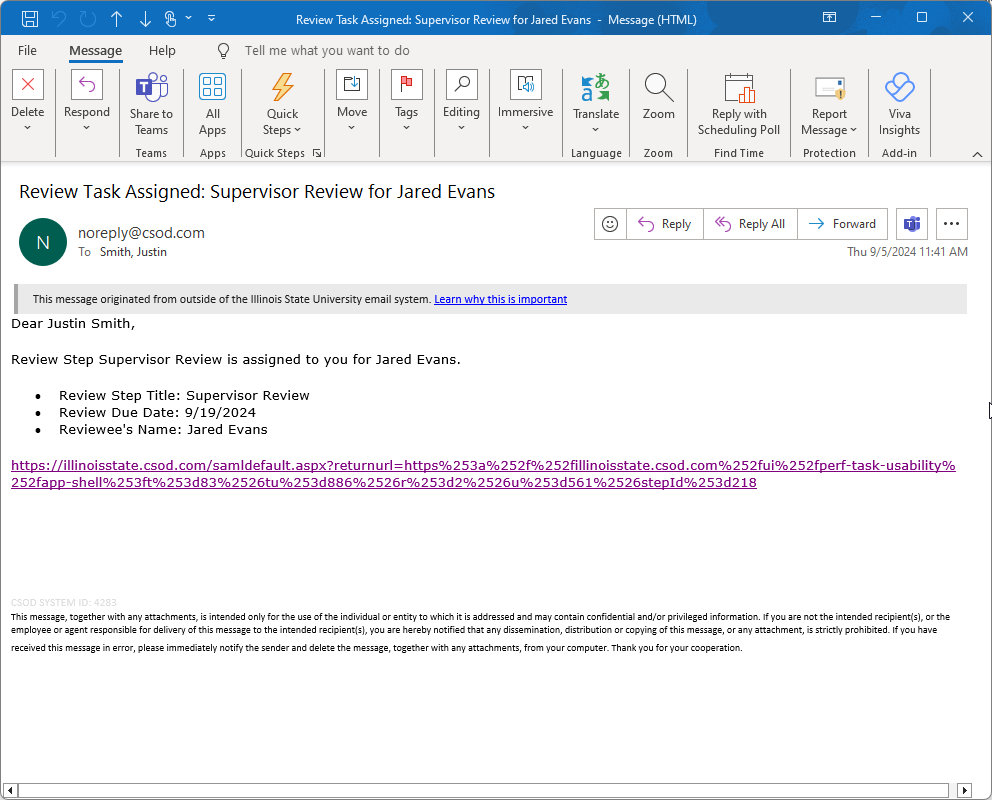Launching a performance review for a VPSA employee in Cornerstone
Last modified 9/27/2024
This article is for directors, managers and supervisors in the Division of Student Affairs who need to complete a performance review for the full-time employees they manage.
Note: Performance reviews in Cornerstone are only available to select departments on campus. As of Fall 2024, this includes Human Resources, Technology Solutions, and all departments in the Division of Student Affairs. The instructions in this article apply only to departments in the Division of Student Affairs. If you are a member of Technology Solutions or Human Resources and need assistance starting a review in Cornerstone, please contact your local IT support team.
Launch a Performance Review
To start a new performance review for one of your employees, do the following:
- Go to https://illinoisstate.csod.com/.
- Click the ISU Central Login button to log in to Cornerstone.
- When you get logged in, you will see the Welcome page.
- Go into Performance Reviews.
- Click the Performance Reviews button located on the Welcome Page.
- Or hover over Performance on the menu at the top and then click on Performance Reviews.
- On the Performance Review Summary page, click the Launch Review button.
- On the Launch Performance Review page, where it asks, Who is this review for?, click Someone else. Then click the box labeled User to select your employee.
- Select the employee you want to review by clicking on the person's name.
- You will only see employees for whom you are authorized to start a performance review.
- This authorization is based on the reporting structure defined in iPeople.
- If you have a long list of employees, you can search for a specific person using the search boxes at the top of the page.
- Still on the Launch Performance Review page, where it asks, Which review form would you like to use?, click the box.
- You are presented with a set of forms from which you can choose. Select the appropriate form based on the type of review you want to perform for the employee.
- Example: To perform a standard annual review for the selected employee, click on VPSA-Standard Annual Review.
- Example: To perform a probationary review for the selected employee, click on the appropriate item in the list, such as VPSA - CS Probationary Review - 3 Months.
- Still on the Launch Performance Review page, you are now asked to Enter the review title in this format: "Annual Review: FYx" (x = Fiscal Year). Complete this step now.
When you enter the review title, use the fiscal year that represents the period of time in which the employee review period started.- Example: If you are completing an annual review for an employee where the review period started in Fiscal Year 2024, you would type the following text into the box: Annual Review FY24.
- Example: If you are completing an annual review for an employee where the review period started in Fiscal Year 2024, you would type the following text into the box: Annual Review FY24.
- Last, where it says, What is the review period?, you are required to enter dates in the From: and To: fields which define the review period – that is, the period for which the employee's performance is being reviewed.
Other Dates
While it is common to use the fiscal year period (7/1/XX to 6/30/YY) for an employee's annual review, you are not required to do so. An annual review should span an entire year, but you can define the start and end dates as determined by the process used in your department or unit. For example, you could define the review period based on the anniversary of employee's hiring date.
- Fiscal Year Example: If the review period aligns with the fiscal year, then the fiscal year start and end dates should be used. For example, if this review covers the work performed by the employee during Fiscal Year 2024 (FY24), you would enter 7/1/2023 in the From: field and 6/30/2024 in the To: field.
- Hiring Date Example: If you are completing an annual review for an employee based on their hiring date, you would enter the anniversary date of their hiring in the From: field and one day prior, the following year, in the To: field. For example, say the employee was originally hired on February 4, 2001. To perform an annual review for the Fiscal Year 2024 (FY24) using their hire date, you would enter 2/4/2024 in the From: field and 2/3/2025 in the To: field.
- Now click the Launch button to start the review.
Performance Review Workflow
At the bottom of the page, under the title of the review, a simple flowchart is displayed. This flowchart describes the workflow that will be used for the review.
- In the example above, you can see that the review starts off with two steps that can be completed in tandem: Self Reflection Questions (which are intended to be completed by the employee) and Supervisor Review (which is intended to be completed by the manager).
- These two steps can be completed in any order. The supervisor can do the Supervisor Review first and then the employee can complete the Self Reflection Questions, or vice versa. The self reflection questions are not required by the system.
- The employee has 14 days to complete the self reflection questions from the date the review was launched. If the employee completes the self reflection questions before that time, the workflow moves on to the Goal Planning step. If the employee does not complete the self reflection questions after 14 days, the workflow automatically moves on to the Goal Planning step.
- During the Goal Planning step, you should meet with your employee to discuss the review and share your feedback with the employee. During this time, you will also set goals for the upcoming review period.
- Once goals are set, the workflow moves on to the Employee Sign Off step. During this step, the employee must log in to Cornerstone and digitally sign the review (now that it has been shared with them).
- After the employee signs the review, the workflow moves on to Supervisor Sign Off. In this step, you (the manager) are required to log in to Cornerstone and digitally sign the review.
- Once the final step has been completed, you are done! There is no need to print your review and send it in campus mail to Human Resources because they now have access to Cornerstone too. A member of Human Resources will print a copy of the completed review and put it in the employee's file for their records.
- After launching the review, you are taken back to the Performance Review Summary page. At this point, you can launch more employee reviews if you would like, but you should be aware of due dates (see below). You can also launch reviews one by one as you finish them; when you complete one review, you can launch a new one. How you choose to manage these reviews is up to you.
Due Dates
Please be aware that there are due dates associated with each review you launch. For this reason, you should avoid launching too many reviews at once so as to not overload yourself.
- 14 Days - The first step of each review is due 14 calendar days after you launch the review.
- 60 Days - Each review must be fully completed and signed by both the employee and the supervisor within 60 days of being launched.
- You will receive an automated email notification from Cornerstone when you launch a review for an employee. The email includes a link that will take you directly into the review for that employee.
Next Steps
The next step is for the manager to complete the employee's review and for the employee to complete the self reflection questions.
- Managers should refer to Completing a performance review for a VPSA employee in Cornerstone.
- Employees should refer to Completing self reflection questions by a VPSA employee in Cornerstone.