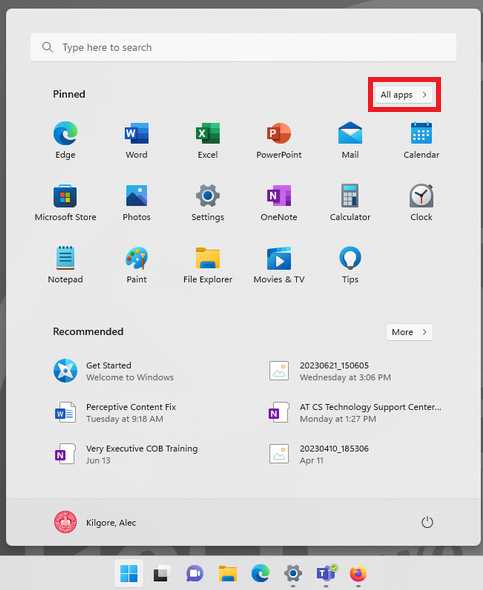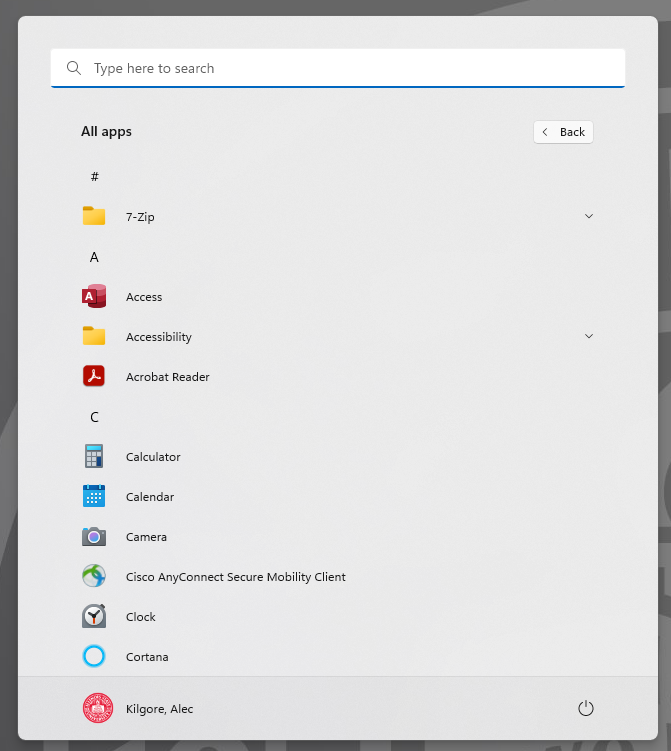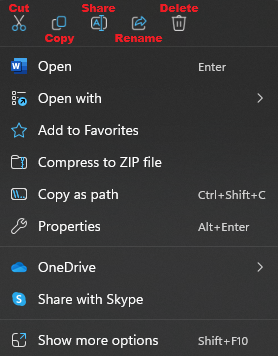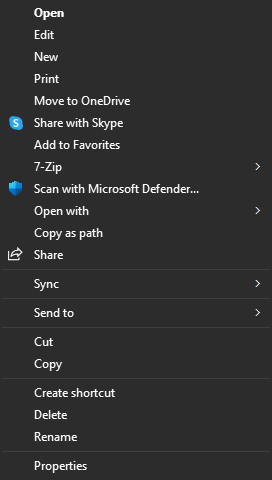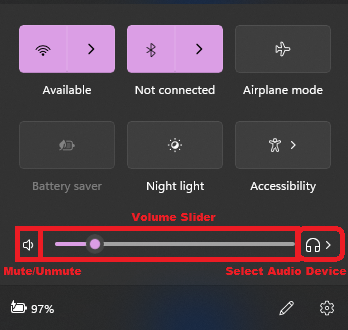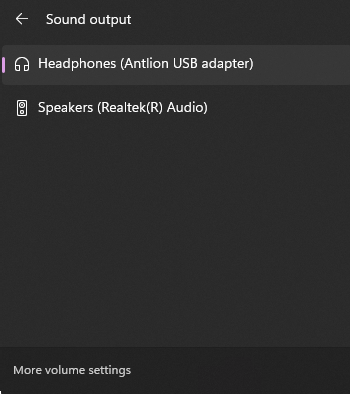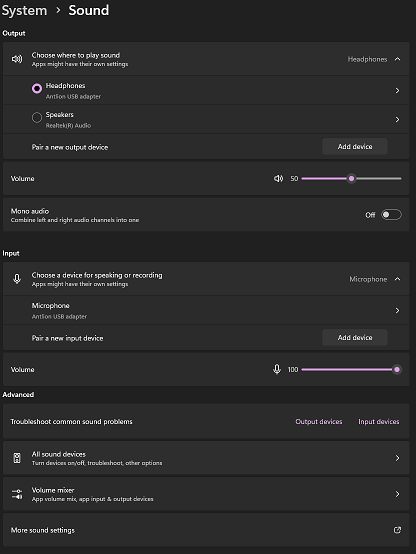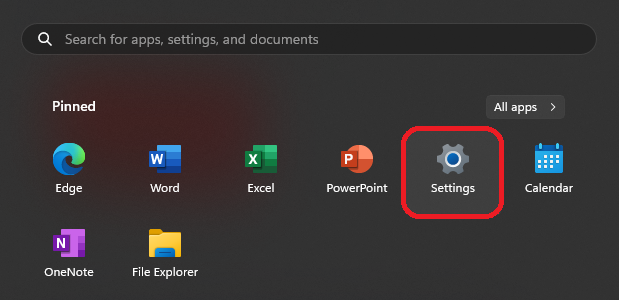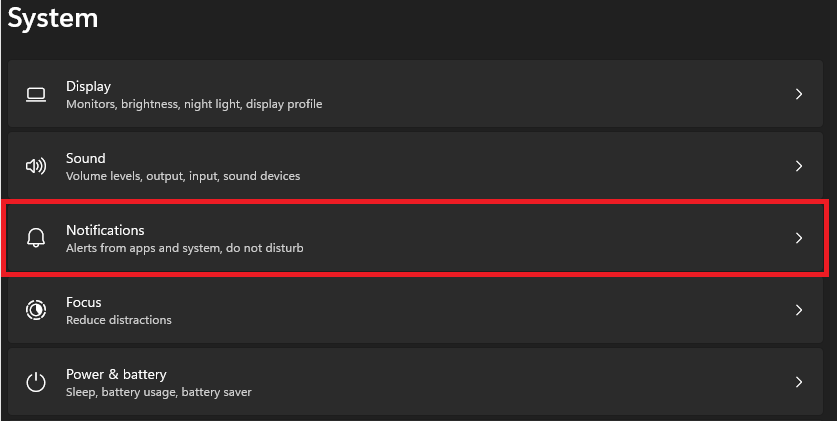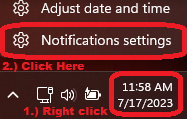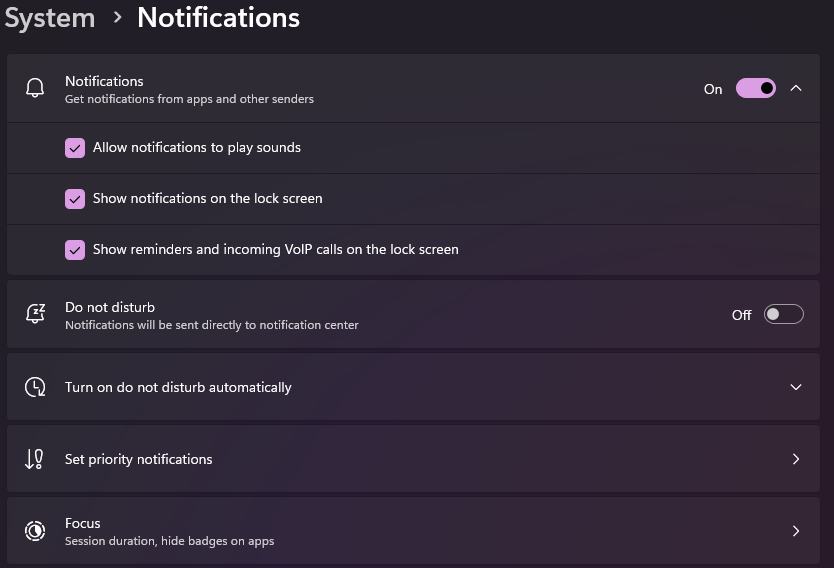Technology
Getting to Know Windows 11
Illinois State University has been upgrading all computer to Windows 11 to ensure they remain secure and supported. Departmental IT team will work with individuals when it is time for their University devices to be upgraded.
Windows 11 is not significantly different from Windows 10. The article below explains a few of the features in Windows 11.
- Start Menu
Windows 11 has re-designed the Windows Start Menu. When clicking or pressing the windows button, you'll see the new Start Menu as it appears below. (Image 1)
View the pinned applications, the search bar, and recommended apps and files when first selecting the start menu. To see and scroll through a list of all the applications on the device select the [All apps >] button in the top right of the Start Menu. (Image 2)
Image 1
Image 2
- Taskbar
Windows 11 has updated their Taskbar to be in a center alignment as the default. (Image 1)
Image 1
- Changing the Taskbar Alignment in Windows 11
- Right-click the taskbar
- Select Taskbar Settings
- Open Taskbar Behaviors
- Select your preferred alignment from the dropdown (Image 1)
- Your taskbar alignment has been updated.
Image 1
- Right-Click Context Menu
Windows 11 has updated the right-click context menu. This change is most noticeable when interacting with files and folders. Many of the common right-click menu options like cut, copy, rename, share, and delete have been changed to icons (image 1). Other options are behind the Show more options button. (Image 2)
Image 1
Right clicking a word file in Windows 11:
Image 2
Note:
The Windows 11 right click menus are context dependent. For example, right clicking an image will provide a different set of options than right clicking a file, as shown in the first image above.
Audio Settings
- How to open quick settings
To adjust Audio Settings in Windows 11, you can select anywhere within audio section of the taskbar to open Quick Settings. (Image 1)
Image 1
Select within the highlighted area of Image 1 below to open Quick Settings.
- Audio Quick Settings Menu
After selecting Quick Settings from the task bar the Quick Settings Menu will open. The bottom half of the menu controls your audio settings. (Image 1)
Selecting the headphones/speaker symbol next to your audio slider (image 1) will open your Sound Output list and show you a list of your available audio devices (image 2).
Image 1
Image 2
- Additional Audio Settings
- Open Audio Quick Settings
- Select the Sound Output button
- This is the headphone/speaker symbol
- Select More volume settings from the bottom of Sound Output
- Windows Settings will open and give you more advanced audio settings (Image 1)
Image 1
Adjusting Notification Settings
- Adjust from start menu
- Select the Windows button to open the Start Menu
- Select Settings (image 1)
- Select Notifications (image 2)
- Update your notification settings as desired.
Image 1
Image 2
- Adjust from taskbar
- Right-click the Date and Time on the task bar
- Select Notification Settings (image 1)
- Update your notification settings as desired
Image 1
- Notification Settings
Once opened from the System Settings Notifications Menu, you can configure your notification settings to your preference:
How to Get Help
Technical assistance is available through the Illinois State University Technology Support Center at:
- Phone: (309) 438-4357
- Email: SupportCenter@IllinoisState.edu
- Submit a Request via Web Form: Help.IllinoisState.edu/get-it-help
- Live Chat: Help.IllinoisState.edu/get-it-help