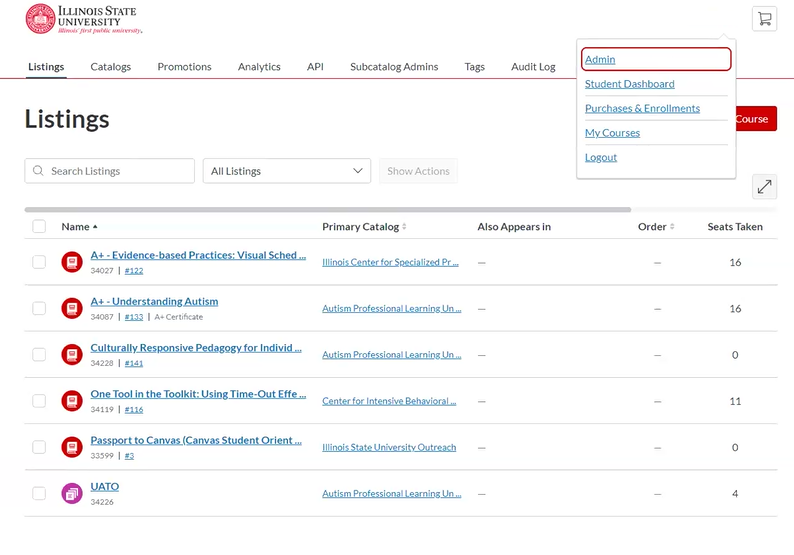Technology
Catalog (Redbirds Elevate) Management
Managing Catalog Course Content
To view/manage your Catalog Course listings, data, requirements, analytics, etc.., navigate to Catalog, find your name in the upper right-hand corner, and choose Admin to pull up the Catalog admin page. From here, you will be brought to the Admin page where you will see various tabs across the top of the screen (Figure 1). For more information on managing your materials in Catalog, please visit the following: Catalog Guide Overview.
Figure 1:
Catalog Admin Tabs and What They Do
- Listings
- You can manage all courses and programs on the Listings page. The Listings page displays course and program listing details. From the Listings page, you can add a new course or program. You can also select one or more listings and use the Actions tray to edit listing visibility, enrollment status, or to delete the listing. For more information on this please see the following article: Manage Catalog Listings
- Catalogs
- As a Canvas Catalog admin, you can manage all of your catalogs and view an overall status on the Managed Catalogs page. Each catalog has its own settings and customization options. For more information on this please see the following article: Manage Catalogs
- Promotions
- The Promotions page shows an overview and status of all available promotion codes. From the Promotions page, you can add, edit, or delete promotions. For more information on this please see the following article: Manage Catalog Promotions
- Analytics
- Tabs in the Analytics page allow you to view summary and detailed data for listings, enrollments, orders, and users. Catalog data can be viewed in both chart and list views in the Analytics page. For more information on this please see the following article: Catalog Analytics
- API
- You can access the Canvas Catalog API to view information about your Catalog account. For more information on this please see the following article: Accessing the Catalog API
- Subcatalog Admins
- If your institution allows you to manage a catalog or subcatalog, you can view the catalog and subcatalogs from the Admin menu as a subcatalog admin. Although your admin access may be limited to a specific catalog or subcatalog, Catalog functionality is the same as given to full Catalog admins. For more information on this please see the following article: Use Catalog as a subcatalog admin
- Tags
- In Canvas Catalog, tags can be used to create categories for user searches. As an admin, you can add tags when when you create course or program listings. You can also view and manage tags in the Tags tab. For more information on this please see the following article: Manage Catalog Tags
- Audit Logs
In the Audit Log page, Catalog users with root admin permissions can view a detailed list of all listing revenue changes made by admins and subcatalog admins. For more information on this please see the following article: View Catalog Audit Logs
Certificates
- Course/Program Certificate Creation
To create a certificate for your Program or Course, follow the steps below.
- Go to Catalog and navigate to the Catalog Admin page
- Go to the new course’s certificate page and click on custom html/css
- Copy the html below into the custom text box
HTML Code - Upload a blank version of the certificate as a raster image (.png is best) somewhere public
- Replace the background-image url with the new certificate image (it’s in the body styling)
- Test preview it to make sure the positioning of all the variable text is correct and modify if not
Note: Make sure to Save as any changes you make will be deleted if you do not save before navigating away from this page.
For more information on adding certificates to your Programs/Courses, please see the following links below:
How to Get Help
Assistance with managing your Catalog content can be found by contacting your organization directly. Please find their contact information below:
- Illinois Center for Specialized Professional Support (ICSPS):
- Aimee Julian: alafoll@ilstu.edu
- Kiersten Baer: kmbaer@ilstu.edu
- Autism Professional Learning Universal Supports (A+) Project:
- Nikki Michalak: nakempe@ilstu.edu
- Matt Schultz: mjschu13@ilstu.edu
- Center for Intensive Behavioral Supports (CIBS) Project:
- Nikki Michalak: nakempe@ilstu.edu
- Matt Schultz: mjschu13@ilstu.edu