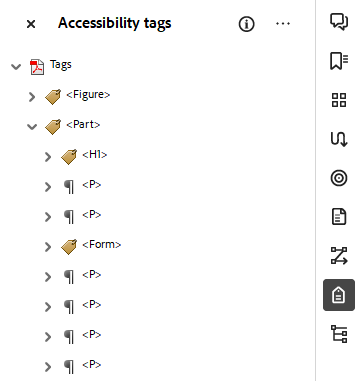Accessibility
Tagging a PDF in Adobe Acrobat Pro
Last modified 11/22/2024
Document tags are essential for document accessibility. Your document cannot be fully accessible without them.
Document tags tell screen readers and other assistive technologies on how to interpret the document's content and determine the reading order of its pages content. Without tags, a readable or searchable PDF reads the content out of order. Jumping around between areas and pages can cause confusion. You can add or update the document tags in the tags tree.
Many applications like Word or InDesign have ways to save or export a document as a PDF. Oftentimes the resulting PDF documents may be tagged incorrectly, have custom tags, or have no tags at all. If this is the case, you will have to update them manually.
Getting Started
To determine if your document tags are correct you need to open the Tags Tree in Acrobat Pro.
Parts of a Document Tag
In Adobe Acrobat Pro, a document tag is comprised of a couple important parts. The parent tag, the content box, and the Object Reference.
Parent Tag
The parent tag tells a screen reader what the content is. It says, "I am a heading" or "I am a list." These helpful notes allow help screen reader users navigate the document's content more easily. Acrobat Pro has specific tags to use when formatting headings, paragraph text, tables, and other types of a document. All tags are case-sensitive, and any change in capitalization or spacing will result in a custom and incorrect tag. Refer to the following table for tags typically used in Acrobat.
Typical tags used in Adobe Acrobat
| Element | Adobe Acrobat Tag |
|---|---|
| Heading Level 1 | <H1> |
| Heading Level 2 | <H2> |
| Heading Level 3 | <H3> |
| Heading Level 4 | <H4> |
| Heading Level 5 | <H5> |
| Heading Level 6 | <H6> |
| Paragraph Text | <P> |
| Image, Non-Text Content | <Figure> |
| Table | <Table> |
| Table Header | <TH> |
| Table Column | <TD> |
| Table Row | <TR> |
| List | <L> |
| List Item | <LI> |
| Table of Contents | <TOC> |
| Table of Contents Item | <TOCI> |
Content Box
The Content Box connects the content to the tag in the tags tree. Parent Tags that are directly associated with content in your document should have a Content Box as a child tag.
Object Reference
An Object Reference (i.e. OBJR) is content that may be actionable like a form field or link. The OBJR is necessary because it contains all the information about what to do and any tooltips or help text added (i.e. link to a website, select a radio button, etc.).
Add Links and Form Fields First
Remember, Links and Form Fields should be updated before you make your final document tagging edits.
Check and Update the Tags
If your tags do not look like they are correct. You can update the tag with the correct one. Learn more about the tags tree and how to update tags.
- Update Headings
- Update Lists
- Tagging Table of Contents
- Update Tables
- Add Alt Text to Images
- Add New Tags to the Tags Tree
- Define a language for text
Helpful Hints
- If you are updating content on a single page or a couple of pages, use the Organize Pages Tool to pull out the single page to re-tag then put it back into the original tagged file.
- If content is missing from the tags tree, you can use the option to create tag from selection.
- When tagging a document, be sure to use the approved Adobe Acrobat tag.