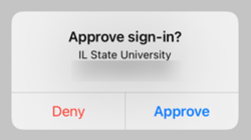Technology
Sign in Using Multi-Factor Authentication
Last modified 9/26/2024
You will be prompted to authenticate via Multi-Factor Authentication (MFA) for most campus resources.
Your experience when signing in will differ slightly depending upon which Multi-Factor Authentication method you chose to use to authenticate. The available methods are:
- Microsoft Authenticator App: App-Based Authentication Methods (recommended):
- App notification (pop-up for approval)
- App-supplied code (enter code for approval)
- Phone-Based Methods:
- Text Message (sends a code)
- Phone Call (press # to approve sign-in)
- FIDO2 Security Key
- Hardware and unique PIN authentication
Use the steps below to assist you in this process. You may also see a visual representation of the process in this video: Using MFA to Log in to Illinois State University Applications.
Multiple MFA verification methods recommended
It is recommended that you have at least two methods of multi-factor authentication set up, so that you have a backup if one fails. Please see Adding Additional Verification Methods for Multi-Factor Authentication for instructions on setting up additional method(s). To change your default method, please see Change the Default Method for Authenticating with MFA.
Authenticator App Verification Methods
The Microsoft Authenticator App is the preferred/recommended method for using MFA at Illinois State University. It provides the most secure experience for our University members. Use the following steps if you have registered for MFA using the Authenticator application as your preferred method of authentication. Do note that there are two authentication methods with the Authenticator app:
- An App based notification is a pop-up sent directly to your phone that allows you to approve/deny the authentication request
- An App based authentication code that is shown within the Authenticator App that you may type into your browser to approve the authentication request
Below are the instructions for each type of authentication.
Note:
You will first need to download the Authenticator app to your phone and set up your profile within the application. A link to instructions for doing so may be found at the bottom of this article.
Sign in Using the Microsoft Authenticator App
What you see when you are using the Microsoft Authenticator App will very depending upon if you are logging in to the Cisco AnyConnect VPN client, or another university online resourse. Both require MFA authentication and instructions for each are described below:
- Signing into a university online resource using the Microsoft Authenticator App Based Notification
- Log in to the desired online resource.
- You will receive a notification on your mobile device containing a two-digit number (Figure 1). Remember this number:
Figure 1: You will then see a pop-up asking Are you trying to sign in? This pop-up will contain several features (Figure 2):
An App context. This tells provides information about what app/device/browser is initiating the MFA approval attempt.
- A field labeled Enter number here: You will enter the two-digit number from the previous pop-up in this field.
- If you don't remember the two-digit number and can no longer see the number, select I can't see the number from the bottom of the pop-up to bring the number back into view. Tap once more to return to the 2nd pop-up to enter the number into the field provided.
- If you can no longer see the two-digit number, and do not have the option to select I can't see the number, you may need to switch back to the app you were using when you initiated the login and navigate back to enter the number. More information may be found at this link: MFA: Two-Digit Authentication Code is Hidden Behind the Authenticator App
- After you have entered the two-digit number, select Yes to approve the login.
- If you did not initiate the login attempt, select No, it's not me and contact the Technology Support Center at (309) 438-4357 for guidance.
Figure 2:
- If you did not initiate the login attempt, select No, it's not me and contact the Technology Support Center at (309) 438-4357 for guidance.
Your login has been authenticated.
If You Are Unable to Use the Authenticator App Currently
If you have the Microsoft Authenticator App set to be your primary MFA method, and are unable to use the app currently, you may click I can't use my Microsoft Authenticator app right now to select another method (Figure 3), provided you already have additional MFA methods configured on your account. A link to instructions for adding additional authentication methods to your account may be found at the bottom of this article.
Figure 3:
- Signing into Illinois State University VPN using the Microsoft Authenticator App Based Notification
- Log in to the Cisco AnyConnect VPN client.
- For more information about using the Cisco AnyConnect VPN client, please see: Using the Cisco AnyConnect VPN Client
- You will receive a drop-down notification on your mobile device asking to “Approve” or “Deny” the Sign-In request (See Figure 4). Tap Approve to approve the sign in, or tap Deny if the login was not initiated by yourself.
- If you select Deny due to the login not being initiated by yourself, please contact the Technology Support Center at (309) 438-4357 for guidance.
Figure 4:
- If you select Deny due to the login not being initiated by yourself, please contact the Technology Support Center at (309) 438-4357 for guidance.
Your login has been authenticated.
Phone Call Verification Methods
To follow the login instructions below, you will first need to configure your MFA account to use the phone verification methods. A link to instructions for doing so may be found at the bottom of this article.
- How to Sign In to MFA using the Phone Call Verification
Use the following steps if you have registered for MFA using a phone call as your preferred method of authentication.
- Log in to 365.IllinoisState.edu.
- You will get a notification that ‘your phone is being called and to answer in order to continue’ (See Figure 5).
Figure 5: - You will receive a phone call asking you to press the Pound Key # to verify your Sign-in. Once you have pressed the Pound # key on your phone, you will then be told your verification was successful and you can hang up.
Your sign-in is now authenticated.
- How to Sign In to MFA using SMS/Text Message Verification
Use the following steps if you have registered for MFA using a phone text message as your preferred method of authentication.
- Log in to the desired online ISU resource and you will receive the prompt below (Figure 6):
Figure 6: - Open up the text message once received to get the code (Figure 7). Then enter the code in the field provided in the prompt shown above.
Figure 7:
Your sign in now authenticated.
Video Demonstration
The following video demonstrates how to use MFA to log in to Illinois State University applications:
Video Resource:
The following video is an overview of Multi-Factor Authentication (MFA): What is Multi-Factor Authentication
How to Get Help
Technical assistance is available through the Illinois State University Technology Support Center at:
- Phone: (309) 438-4357
- Email: SupportCenter@IllinoisState.edu
- Submit a Request via Web Form: Help.IllinoisState.edu/get-it-help
- Live Chat: Help.IllinoisState.edu/get-it-help