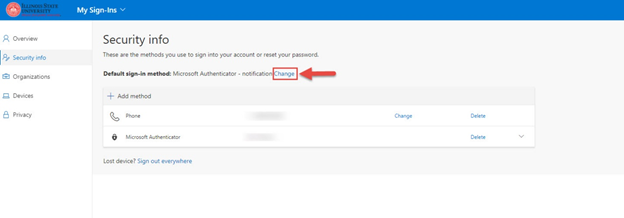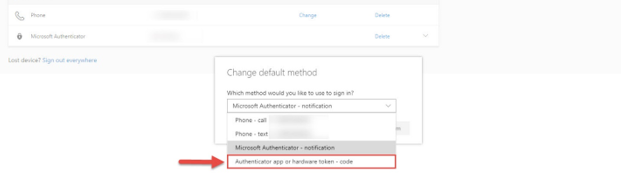Technology
Setting Up the Time Based One Time Passcode Authentication Method
Last modified 11/14/2024
Time-based one-time passcode (TOTP) is a standard protocol. Azure MFA, which is used to operate Illinois State University's MFA, allows authenticators that support the TOTP protocol to be used. Primary examples include the Google Authenticator, Duo Mobile, and password managers like LastPass and Bitwarden.
Note:
This method provides an additional option for end users where they do not have, or want to use, a personal phone/smartphone and do not want a hardware token either.
- Navigate to account.illinoisstate.edu.
- Log in with your ULID and password.
- Upon logging in, click the Change MFA Devices button next to Multi-Factor Authentication. (See Figure 1).
Figure 1: - Press the Manage Devices button located at the bottom. (See Figure 2).
Figure 2: - You may be prompted to log in using your ISU email account, or even authenticate your login with your preferred MFA method (Authenticator app, phone call, text, etc.).
- Once you are in the Security Info tab, you should see the Default Sign in Method section with the Authenticator app - notification method as your main method. To change it to One-Time Password, click Change and you will then modify your method to Authenticator App or Hardware Token - Code in the drop down menu that appears (See Figures 3 and 4).
Figure 3:
Figure 4: - Click Confirm to save your change.
- You will see a confirmation message pop up at the top-right corner of your screen. You have successfully changed your authentication method to the One-Time Password option.
Setting up the One Time Password Authentication Method using Google Authenticator
- Navigate and log in to aka.ms/mfasetup via Central Login.
- For more information about Central Login at ISU, please refer to: Central Login
- Verify with MFA if prompted.
- Click Add method.
- Select Authenticator app in the Choose a method drop-down menu.
- Click Add.
- Click I want to use a different authenticator app.
- Click Next.
Using an authenticator app with a barcode scanner?
- Follow the steps for the app to add an account.
- Scan the barcode image when prompted.
Using an authenticator app without a barcode scanner?
- Click Can't scan image?
- Copy the secret key.
- Follow the steps for the app to add an account.
- Enter the secret key when prompted.
- Enter the code displayed in the authenticator app.
- Click Next.
How to Get Help
Technical assistance is available through the Illinois State University Technology Support Center at:
- Phone: (309) 438-4357
- Email: SupportCenter@IllinoisState.edu
- Submit a Request via Web Form: Help.IllinoisState.edu/get-it-help
- Live Chat: Help.IllinoisState.edu/get-it-help